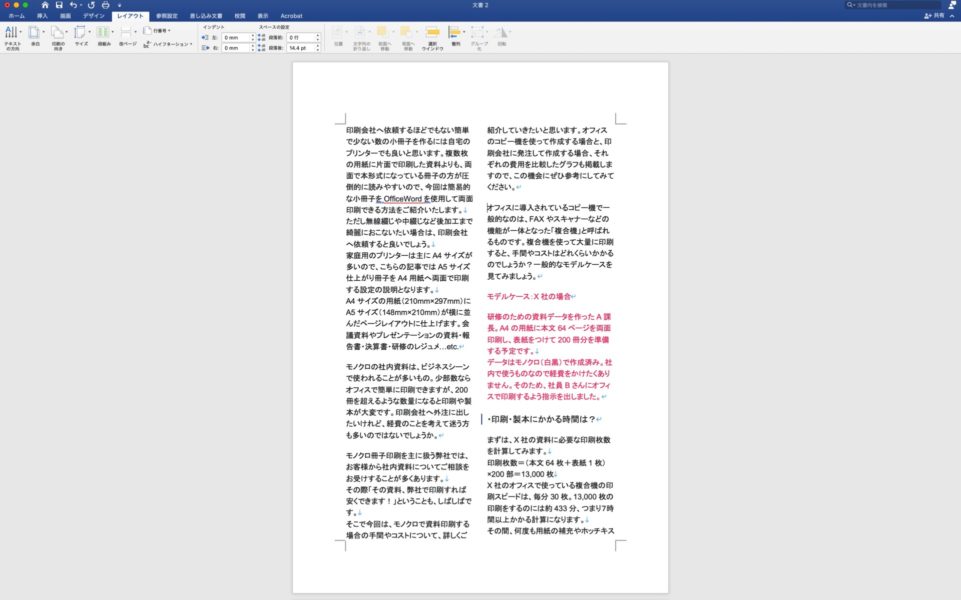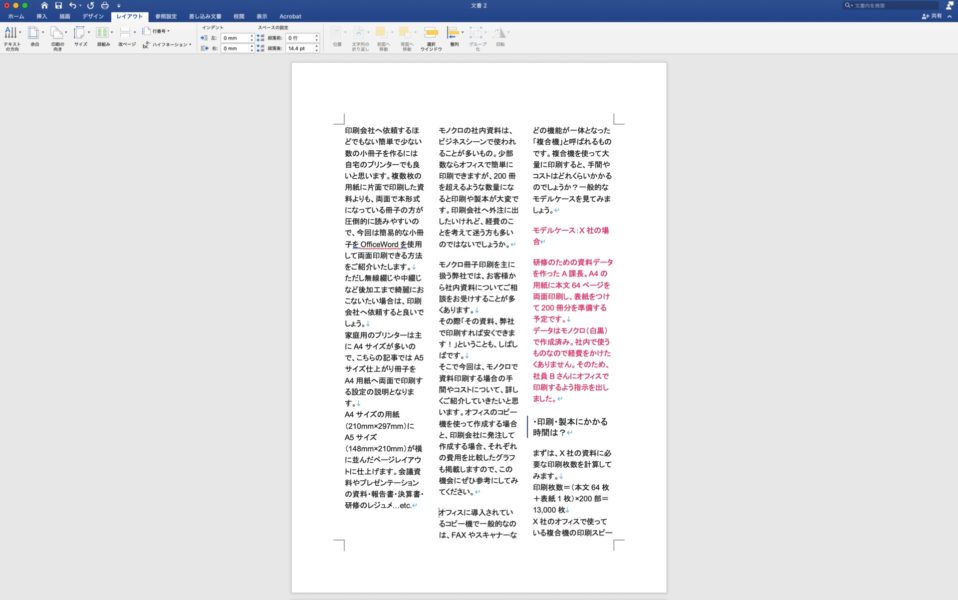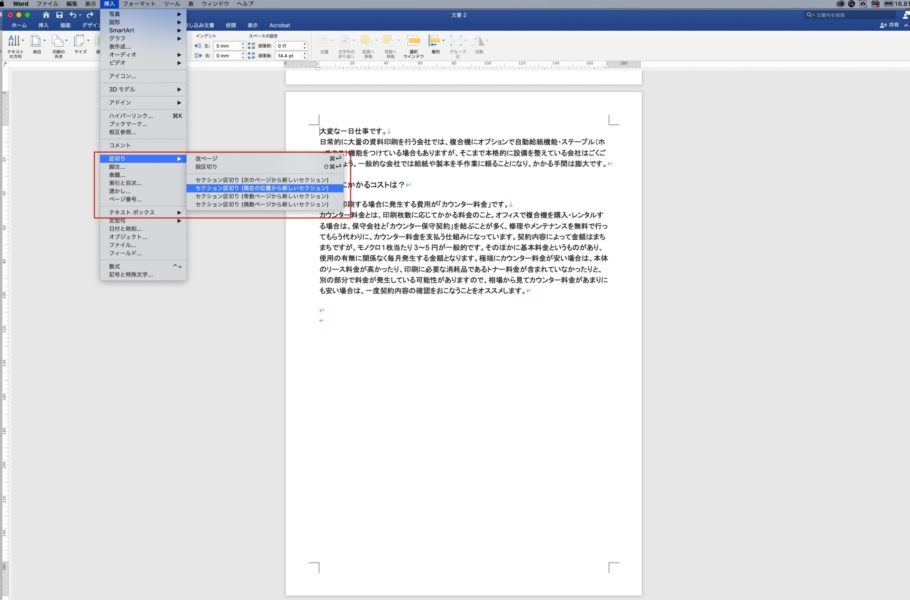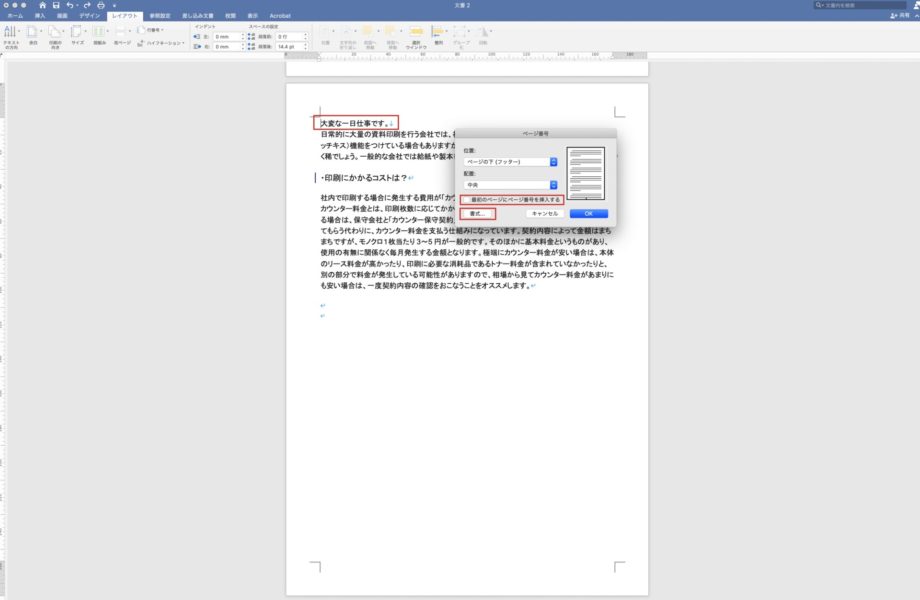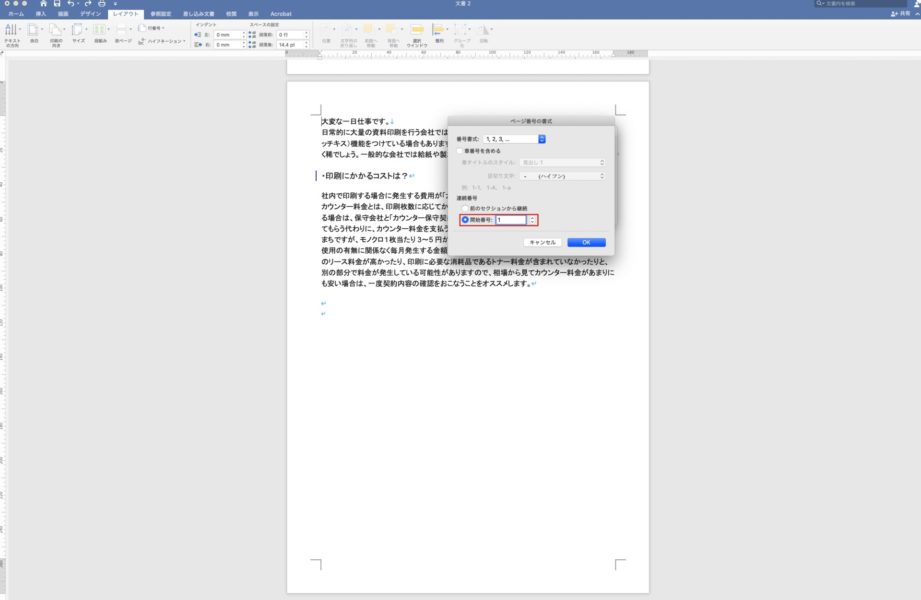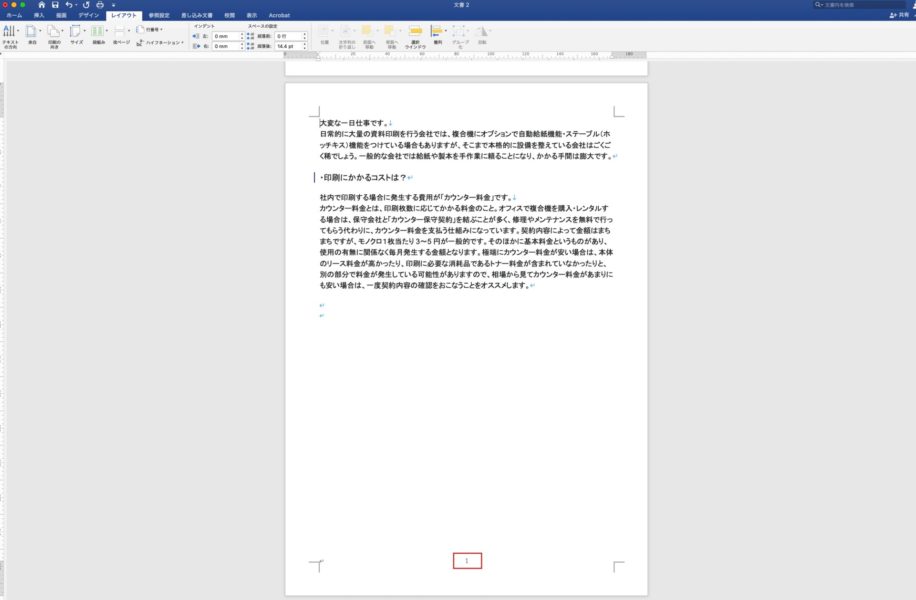【必見】wordから小冊子を作る際に押さえるべき3つのポイント
小冊子は、イベント用のパンフレットや、カタログ、同人誌など、あらゆる場面で利用する機会があります。
最近では、自分でデータを作成し家庭用のプリンターを使って自作する人も増えています。しかし、いざWordを使って印刷データを作ろうとしても、文章が綺麗に揃わない、読みづらいなど上手くいかなかった経験をお持ちの方も多いのではないでしょうか。
本記事では、読みやすい小冊子を作るためのwordを使った基本的な3つのポイントを詳しく解説していこうと思います。
こんな方におすすめです。
・Wordを使って小冊子が作りたい。
・読みやすいレイアウトが作れない。
・Wordがうまく使えずに困っている。
・冊子レイアウト3つのポイント
・point① 段組みを使う
ポイントの1つ目は、“段組み”を使用することです。 段組みとは、印刷物の1ページ内に下記画像のように2段、3段と複数の“段”を作ってレイアウトすることをいいます。
段組みを使用することで、用紙の端から端を目で追う必要がなくなり文章が読みやすくなりますし、体裁も整い綺麗に見せることが可能です。
特にA4サイズなどの比較的大きいサイズで、文章の多い印刷物を作成する場合、1行に使う文字数が多くなりやすいため、段組みを使用すると読む人が非常に読みやすくなりますので積極的に使用するとよいでしょう。目安としては1行辺りの文字数が40文字を超えるようであれば段組みをすると効果的です。
MicrosoftのWordを使って印刷データを作成する場合は、以下の方法で段組みをすることが可能です。
・全体を段組みする方法(Office365使用※バージョンによって設定タブの場所が違う場合があります)
- wordの入力画面で「レイアウト」タブをクリック(この時のマウスカーソルはどこでもOK)
- 「段組み」をクリックし「2段」または「3段」を選択する。
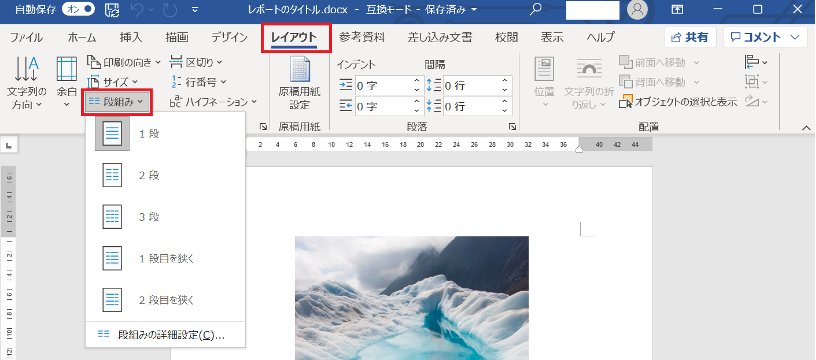
・部分的に段組みする場合
「ページの下半分だけ段組みしたい」というような場合は、以下の手順でページ内の一部だけを段組みすることも可能です。
- 段組みで表示したい部分をドラッグして選択する。
- 「レイアウト」→「段組み」→「2段(または指定の段数)」の順にクリックする。
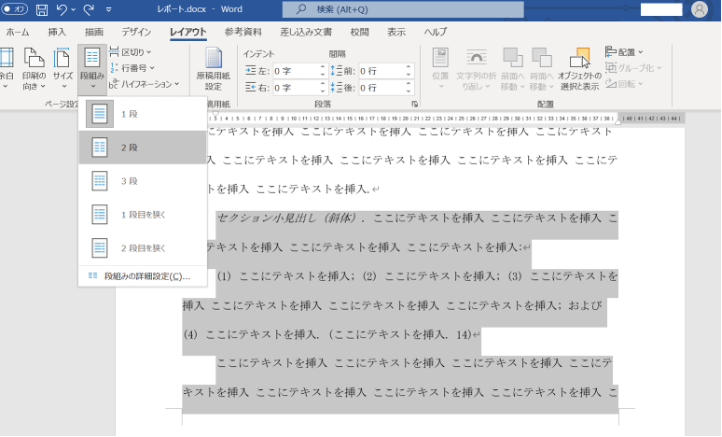
すると、下図のように選択した部分だけを段組みすることができます。
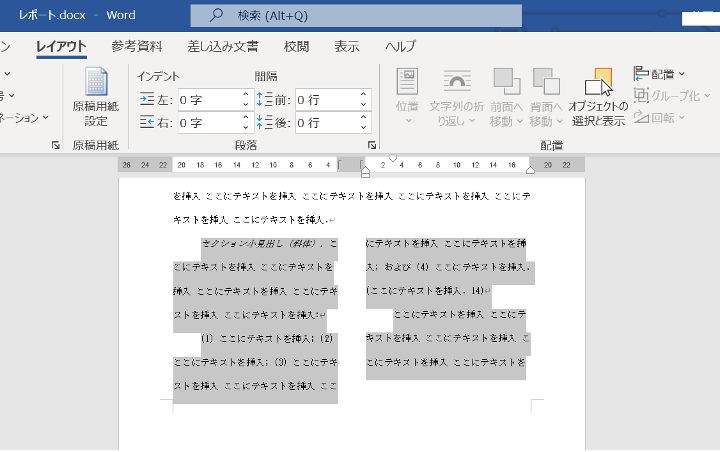
・point② 余白の最適化
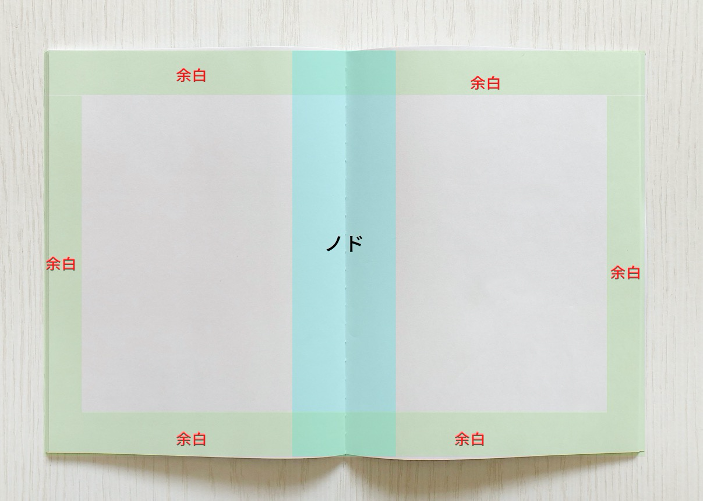
ポイント二つ目は、最適な余白(マージン)をつくることです。
余白を十分にとることによって、読み手側の負担を減らすことができます。また、読み手に与える印象を変えることができます。
それだけでなく実際に本にした時に、文字が隠れたり読みづらくならないようにする役割もあります。
・適切な余白はどれくらい?
余白が少ないと、1ページ当たりの情報量が多くなり、読むのに疲れてしまったり、ストレスを感じてしまう場合があります。では、どれくらいの余白を作ればよいのでしょうか?
用途や綴じ方などによって適切な余白サイズは異なりますが、目安として以下のサイズ以上の余白があると望ましいでしょう。
- A4、B5サイズ・・・15~30mm程度
- B4、A3サイズ・・・10~20mm程度
このように余白を持たせることで文章全体の窮屈感がなくなり読みやすくなります。
・「ノド」の余白に注意しましょう
「ノド」とは、冊子を開いたときに真ん中にくる部分のことをいいます。
この「ノド」の部分に十分な余白が無いと、文章が隠れてしまったり、読みづらくなることがあるため、それらを考慮して余白のサイズを設定する必要があります。
中綴じの場合はノドまで大きく展開できるため、読みづらくなりにくいですが、無線綴じのように断裁した本文に表紙を巻き付けたり、平綴じのように断裁してからホッチキスでノド部分を綴じる場合には、紙の端から5mm程が隠れてしまうため、最低でも10mm以上は開けておくとよいでしょう。
また、印刷業者に依頼して「無線綴じ」を行う場合は、ページ数が多くなるほど冊子が開きにくくなり、見えなくなる部分が増えるため、20mm程の余白を作っておくと安心です。
・wordで余白を設定する
- 「表示」タブ内の「ルーラー」にチェックを入れてルーラー(目盛り)を表示する。ルーラーの表示はなくてもよいですが、あると便利なので表示させておくのがおすすめです。
- 「レイアウト」の「ページ設定」、またはルーラーの余白部分をダブルクリックして「余白」タブ内のサイズを設定する。

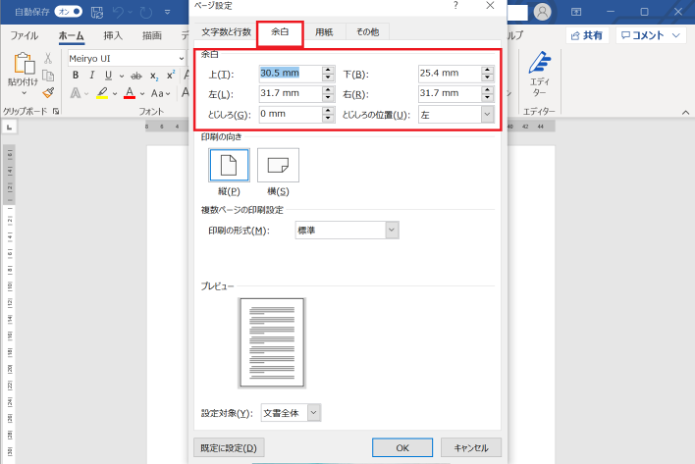
上記の方法以外にも、ルーラーのグレー色と白色の境目部分にカーソルを合わせ、直接マウスでドラッグして調節することも可能です。
・point③ ノンブル(ページ番号)・柱の設定
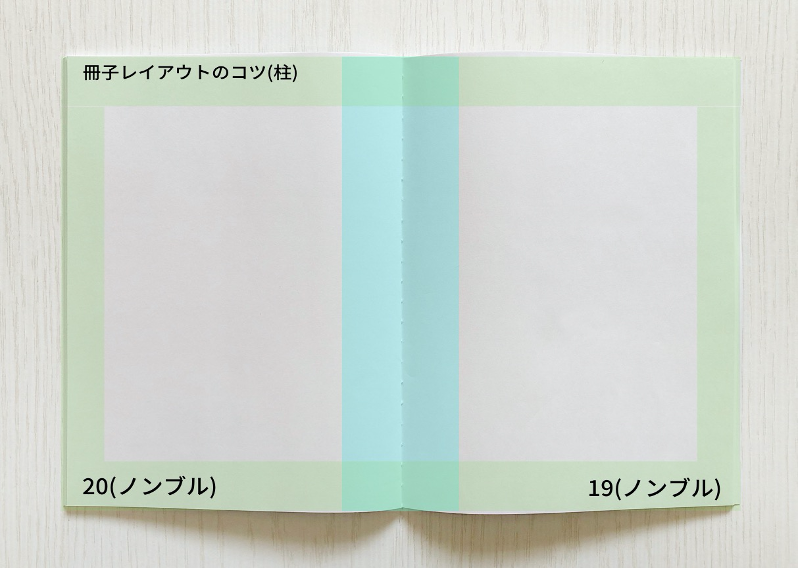
最後のポイントは、「ノンブルと柱」をつけることです。ノンブルとは、上下の余白部分に記載されている「ページ番号」のことです。
大抵の本にはノンブルがついていますので、印刷業界とは無縁の方でも一度は目にされたことがあると思います。
ノンブルをつけることにより、読み手が自分の読んでいるページを他人に伝えることができたり、どこまで読んだかを確認することができ、読み手にとって重要な役割を果たします。
柱とは、同じく余白部分に記載される「章タイトル」や「書籍名」などのことを言います。柱をつけることで、開いているページに書かれている内容がわかるため、読みたい部分を探しやすいなどのメリットがあります。 柱は写真が多い雑誌などでは省略されることもあります。
・ノンブル、柱を付ける時の注意点
ノンブルと柱はともに配置する場所に決まりはありません。下部の真ん中、左右、上部の左右など様々ですので、自分で場所を決めることができます。
圧倒的に多く配置されるのはページ下部真ん中です。自費出版物では左右配置も多く見られます。どの場所を選択しても印刷後の位置を意識する必要があります。端に寄せすぎたりすると印刷可能範囲を超えてしまい、印刷する際に文字が切れてしまったり、ノド側の文字が隠れてしまったりする場合があります。
そのようなことを防ぐために仕上がりサイズの端から5~10mm程度開けて余裕をもって配置することが大切ですが、ページ上段の余白を20mm取っていて、下段ノンブルからの余白が5mmだと余白バランスがおかしく、不格好な体裁に仕上がってしまうので、全体のバランスも考慮して余白設定するとよいでしょう。
また、ノンブルはページ数ではなく「ページ番号」であり、実際のページ数とノンブルのページ番号が同じである必要はありません。 たとえば、1枚目の目次ページにはページ番号を挿入せず、文章が開始されるページから1ページ目として番号を付けることもあります。
・wordでノンブルを付ける方法
基本的なノンブルの付け方は以下の手順で完了します。
- 「挿入」タブ内にある「ページ番号」をクリックする。
- ページの上部(ヘッダー)、ページの下(フッター)など、配置したい場所やスタイルを設定する。
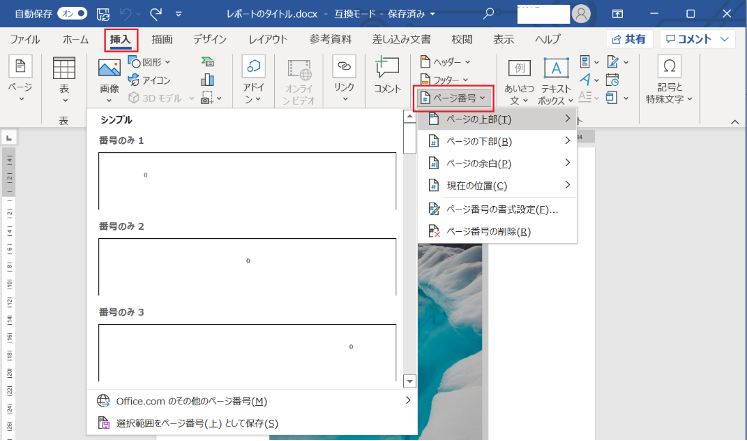
先頭ページにノンブルを付けたくない場合は「先頭ページのみ別指定」にチェックを入れると、2ページ目よりノンブルを付けることも可能です。
また、途中ページからノンブルを付けたい場合でも設定いただけます。よくあるケースで目次や巻頭にはノンブルを入れず、本文数枚目から1ページを挿入するといったパターンです。
例えば3ページ目以降からノンブルを付けたい場合は、以下の手順で途中からノンブルを付けることができます。
- ノンブルを最初につけたいページを開き、「レイアウト」→「区切り」→「現在の位置から開始」の順にクリックし、区切りを作ります。
- Wordのメニュータブから「挿入」をクリック。最初のページにページ番号を挿入するチェックを外す。
- 「ページ番号」のアイコンをクリックし、「ページ番号の書式設定」をクリック。
連続番号の「開始番号」を1に変更する。
・ノンブルの色や大きさを変更する
ノンブルを表示させた後、ノンブルの表示部分をダブルクリックすると編集画面が表示されます。そこから文字色や大きさ、フォントを変更することが可能です。
ノンブルフォントの大きさや書体に決まりはありませんが、大きさは10ptあたりがよく使用されています。フォントは冊子の内容や本文のフォントによってまちまちです。
・wordで柱を設定する
柱とは冊子のタイトルや章タイトルをページ上部などに設置し、読み手が今どの章を読んでいるのかをわかりやすくする効果があります。それだけでなく冊子の装飾のために利用する場合もあります。
Wordを使って柱を付けたい場合は「ヘッダー」の機能を使用します。
ヘッダー(柱)を手入力する際、ページ数が少ない場合は、以下の手順で簡単に柱を付けることができます。
- 「挿入」タブから「ヘッダー」(または「フッター」)をクリックする。
- 「空白」を選択し、柱にしたい文字を入力する
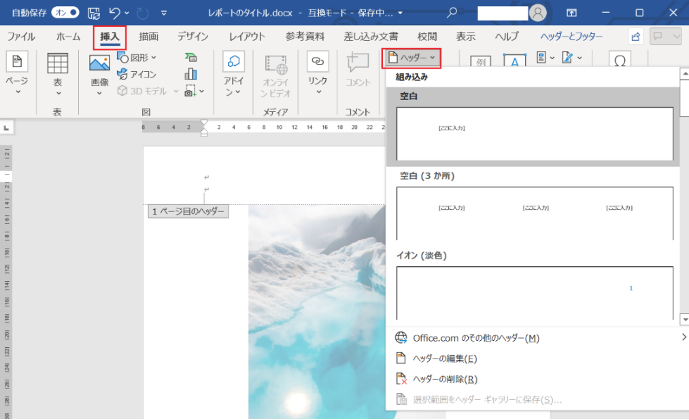
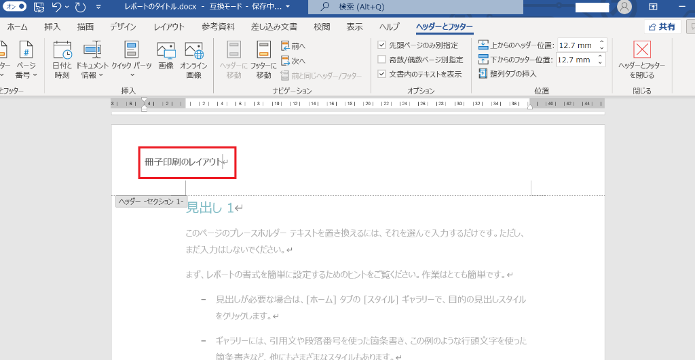
ページ数が多い場合など、各章タイトルを自動で入力したい場合は以下の方法で柱を付けることができます。
- 本文内にあるすべての章タイトルを「見出し1」に設定する。
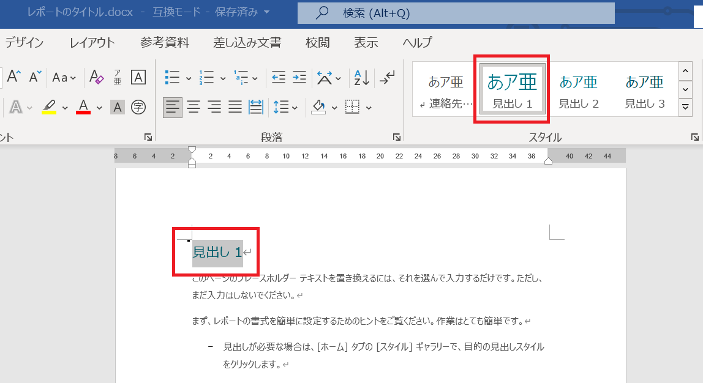
2. 「挿入」タブから「ヘッダー」(または「フッター」)をクリックし「ヘッダー(フッター)の編集」をクリックする。
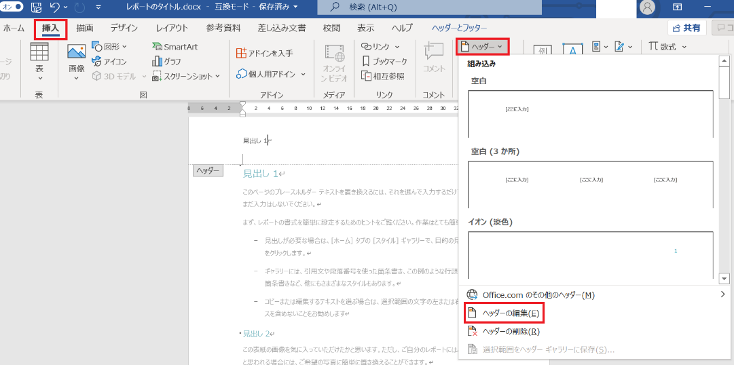
3. 「クイックパーツ」をクリックし「フィールド」をクリックする。
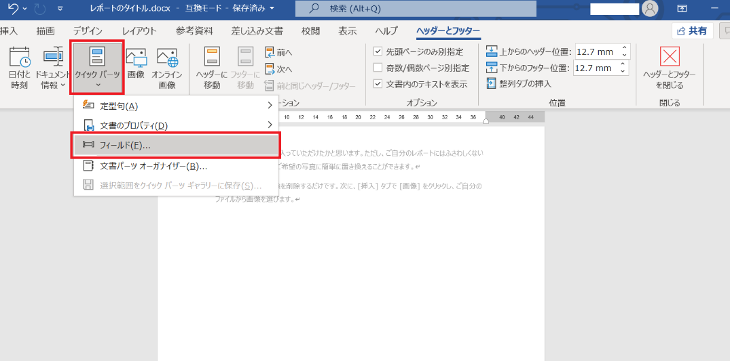
4. 「StyleRef」→「見出し1」の順に選択し、OKをクリックする。
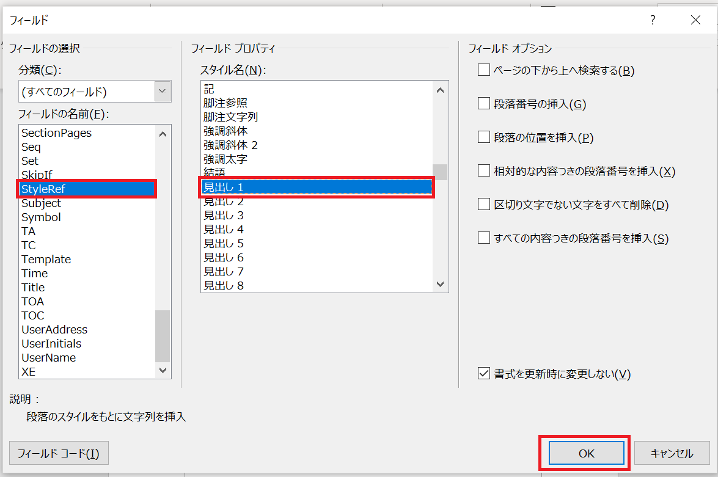
これで章タイトルを自動的にヘッダーへ表示させることができます。
いかがでしたでしょうか?レイアウトに少し工夫を加えるだけで、読みやすく整った冊子データを作ることができます。 今回ご紹介した3つのポイントは製本する上での基本となるため、冊子を作る際はぜひ取り入れてみてください。
冊子印刷に困ったらぜひモノクロ冊子印刷ドットコムへご相談ください。
モノクロ冊子印刷.comでは「安く・早く・美しく」というこだわりを持ち、冊子印刷の作成に全力で取り組んでおります。
原稿のPDFデータをいただければ、迅速に印刷・製本してお届けします。「1500部程度までのモノクロ冊子印刷」に特化した会社だからこそ、他社様では見積りと予算が合わなかったケースでも、ご期待に沿える可能性があります。ご希望があれば、無料で一部サンプルの印刷も可能です。
またホームページでは、会員登録不要で簡単に試せる自動見積り機能もご利用いただけます。ご不明点やご要望があれば、電話やメールでもお気軽にお問い合わせください。