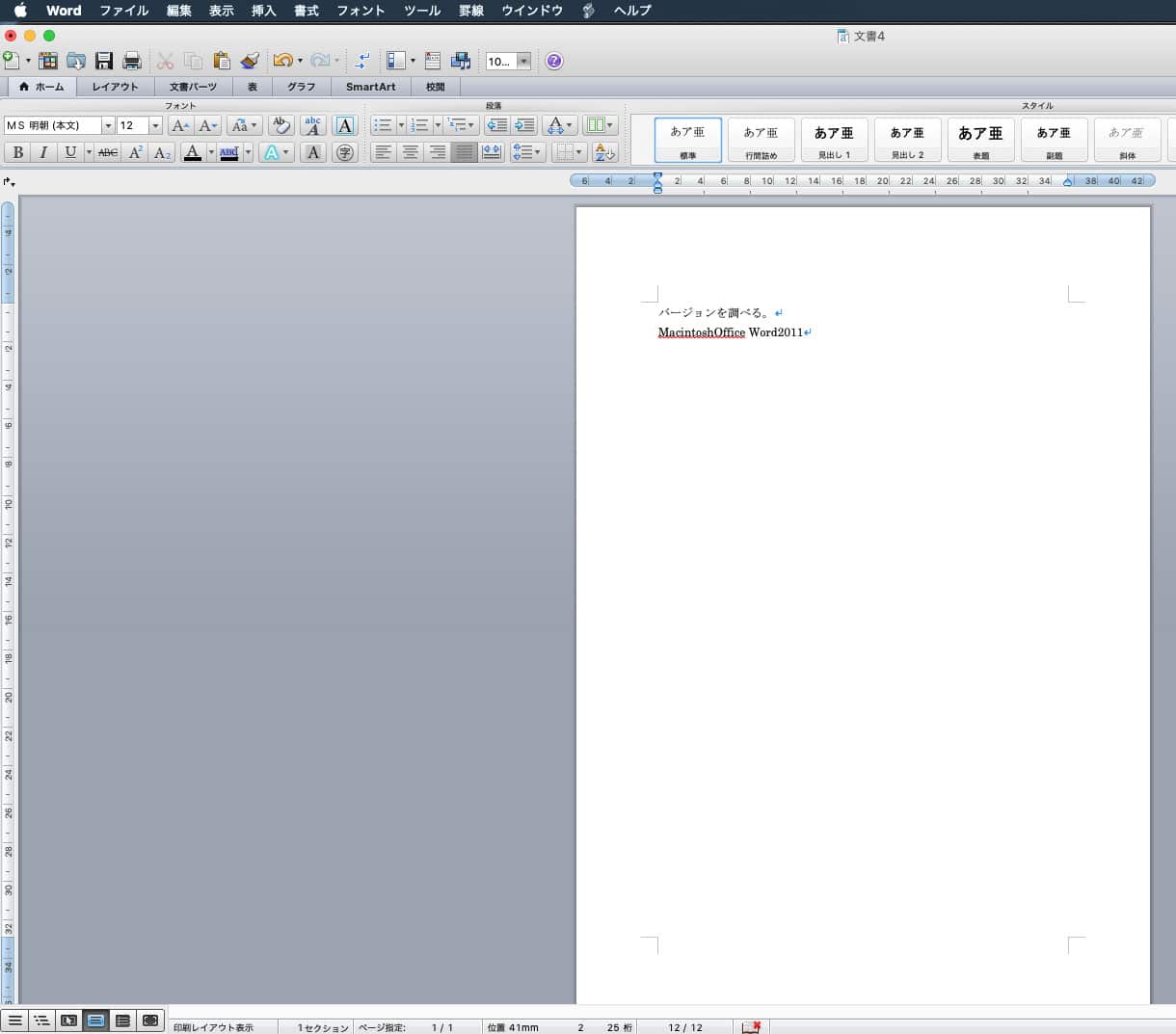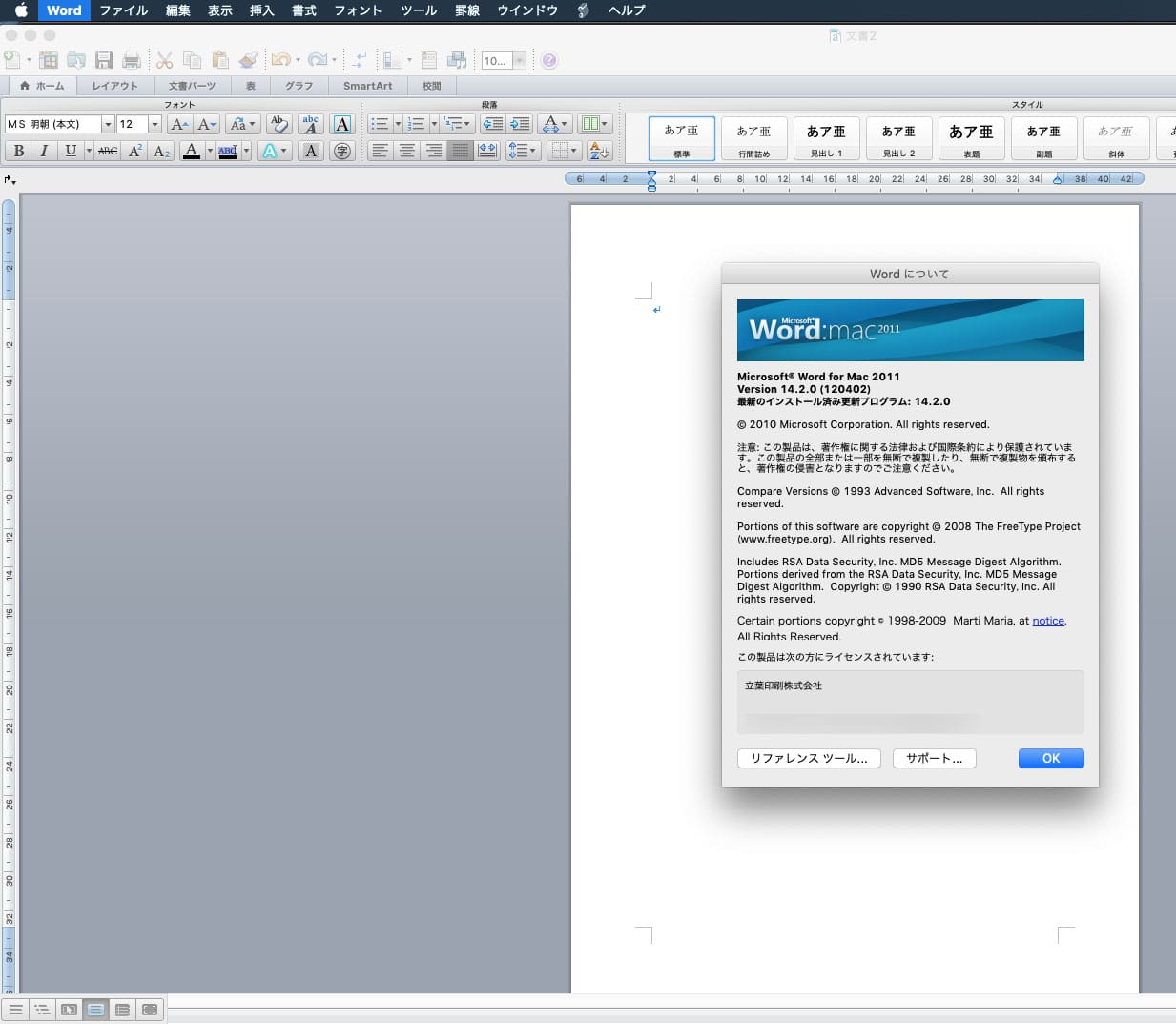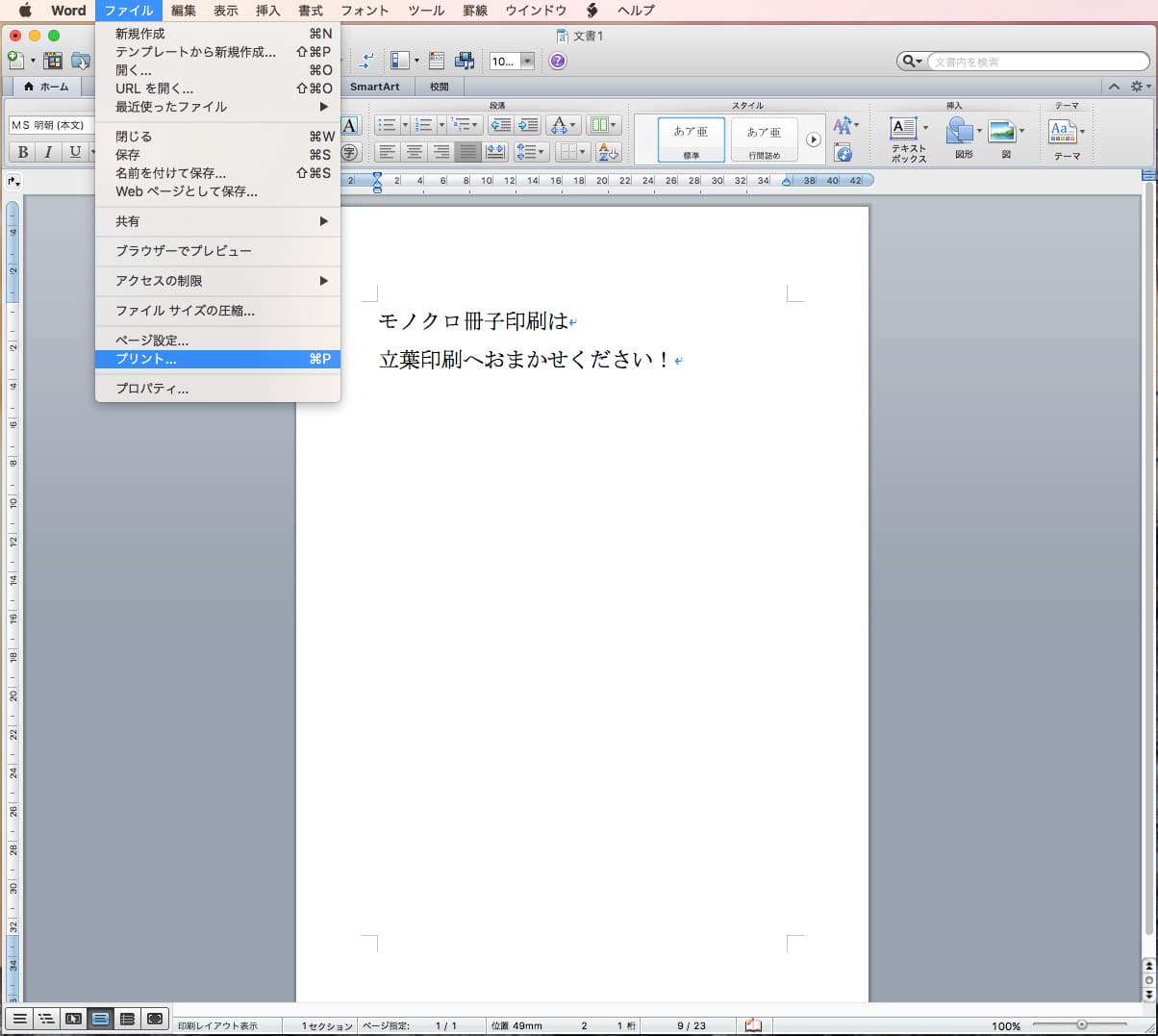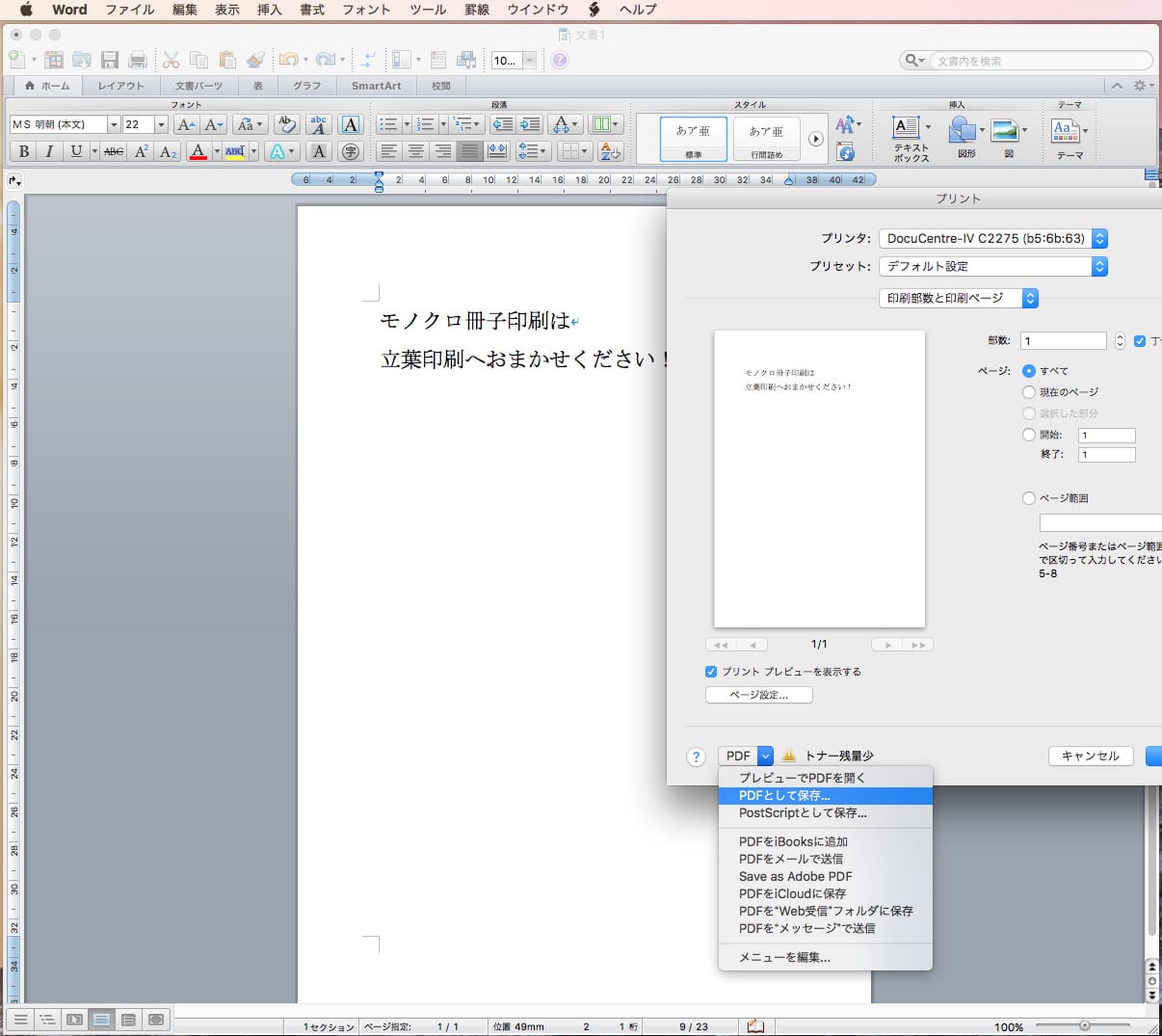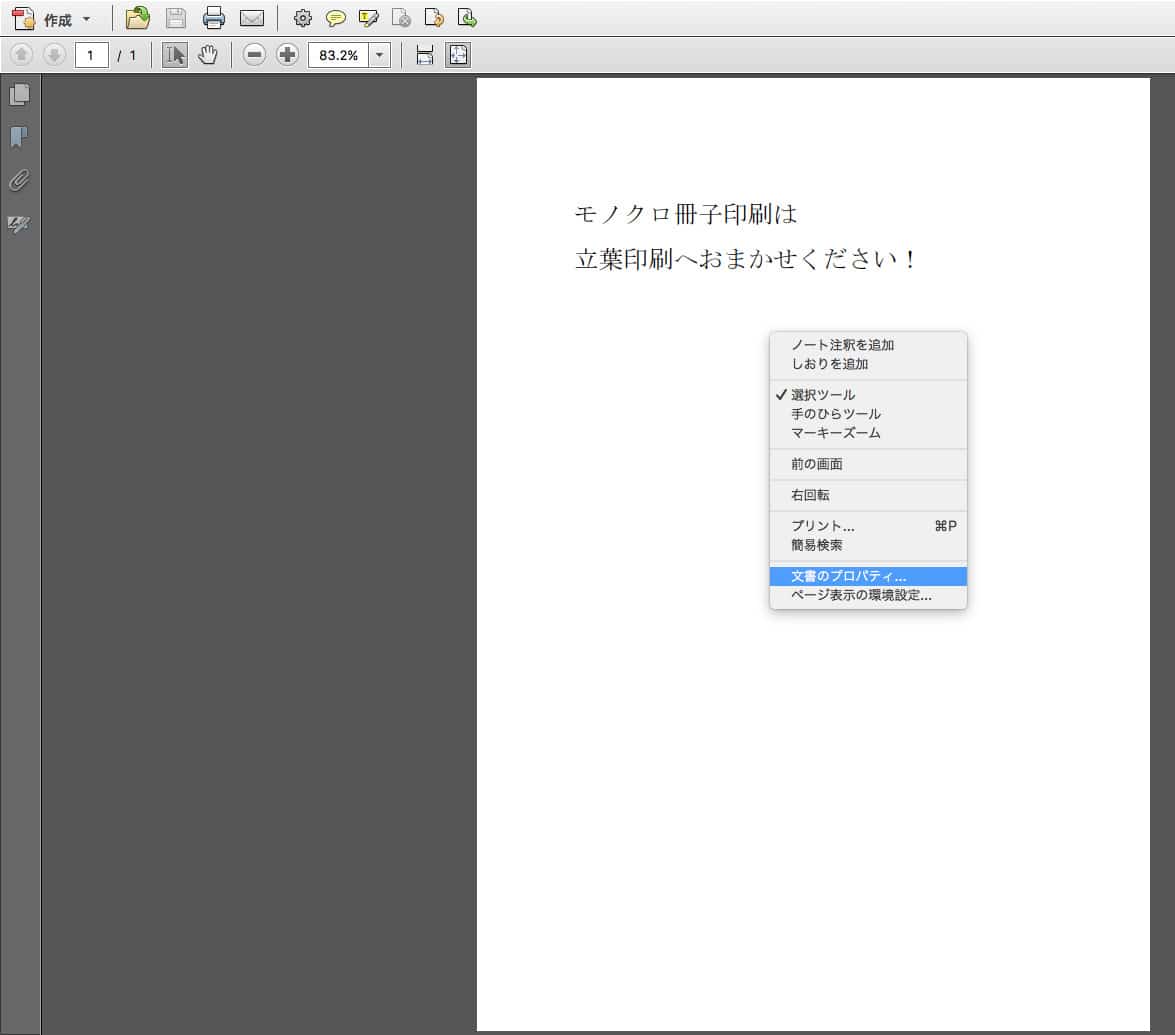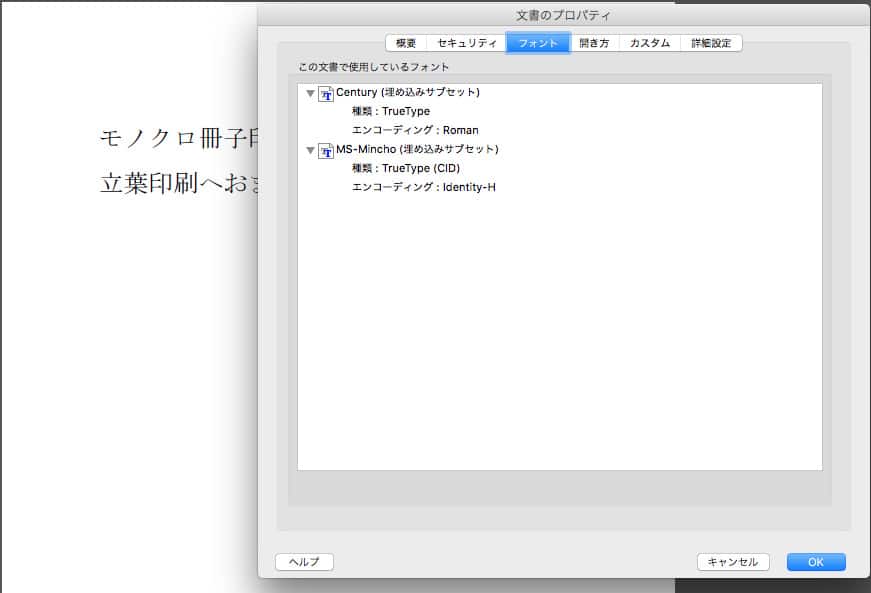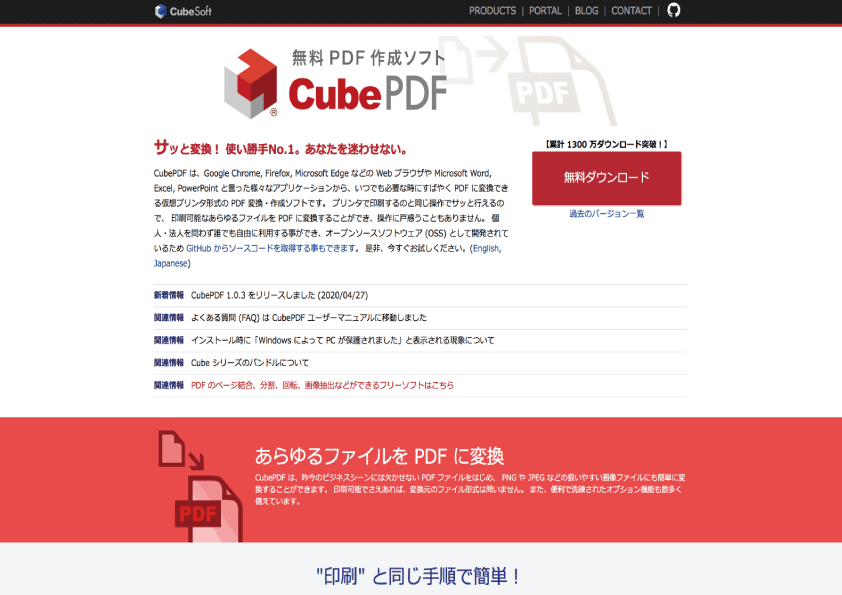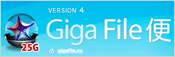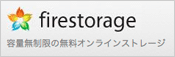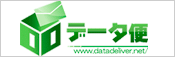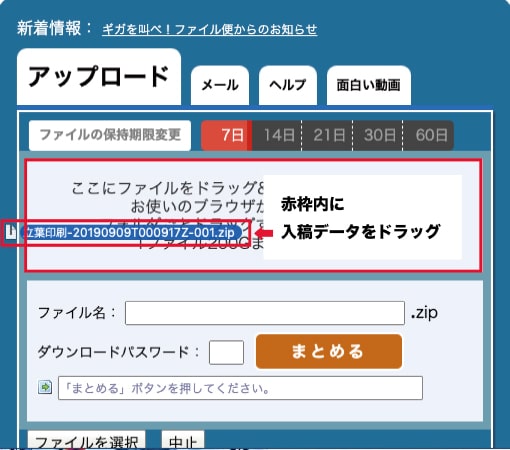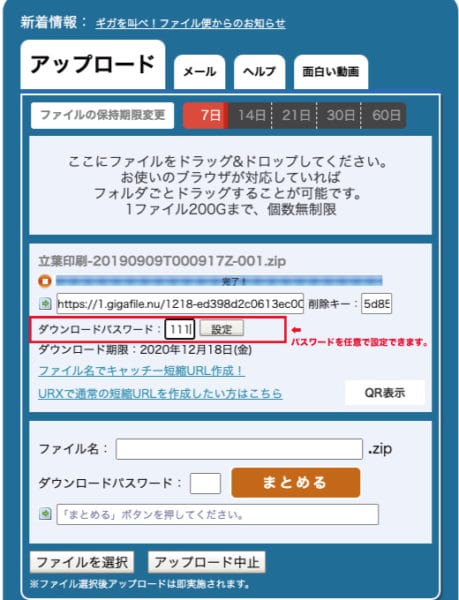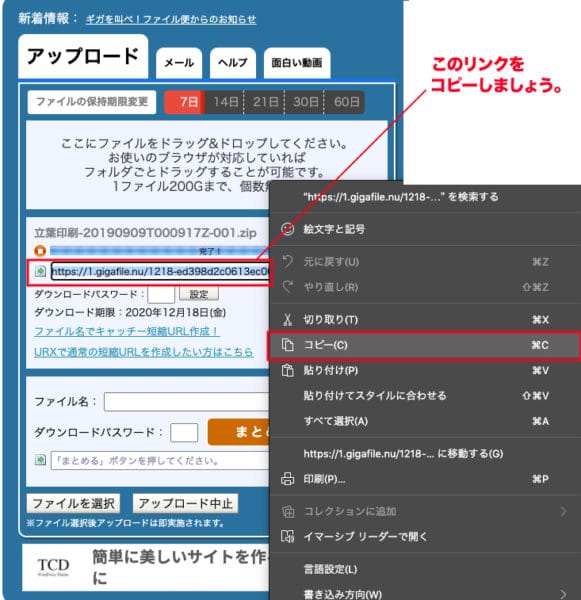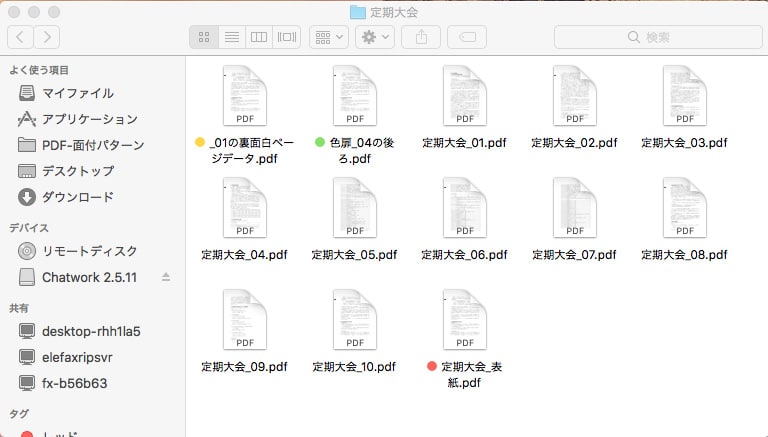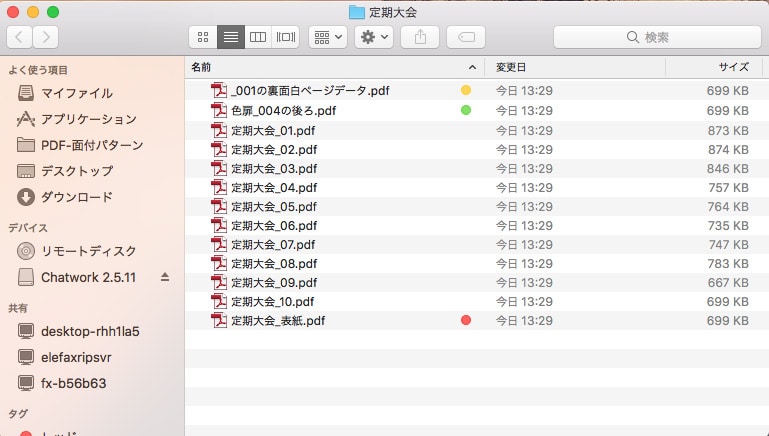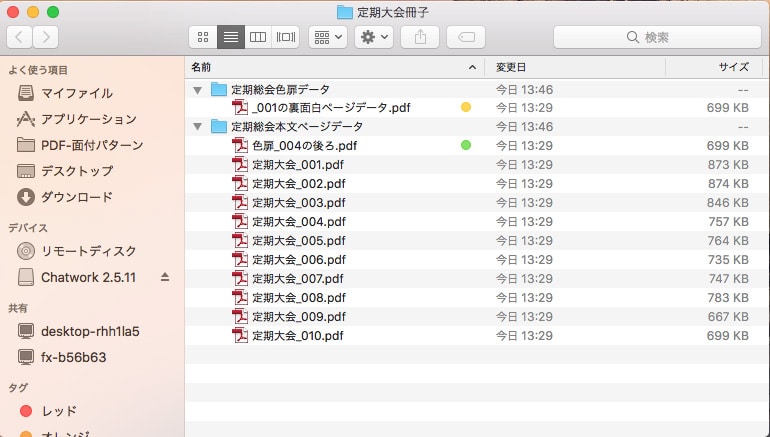冊子印刷を作成する上で大切な事
冊子印刷を作成するにあたって、データの入稿方法、入稿時のPDFデータへの変換形式、画像や写真の解像度など、冊子印刷作成の際に失敗のないよう、印刷データの基本について順を追って記載しております。
文字での説明はどうしても分かりづらいこともありますので、その際はご遠慮なくお電話、メールでお問いあわせ下さい。
- 1. 冊子印刷を作成する上で大切な事
- 1.1. ・入稿するデータにはフォント情報を残さないように保存する
- 1.2. ・Office Word・Excelのバージョン確認
- 1.2.1. ・Mac版OfficeWord
- 1.2.2. ・Windows版OfficeWord
- 1.3. ・MacでのPDF保存方法
- 1.4. ・無料で利用できるPDF化ソフトのご紹介
- 1.5. ・解像度について※重要
- 1.6. ・トンボについて
- 1.7. ・大容量データ添付サービスサイト一覧 ※詳細は該当サイトをご覧ください。
- 1.7.1. ・Giga File便使用例
- 1.8. ・原稿の種類
- 1.9. ・入稿時のご注意
- 1.10. ・印刷のない白ページが必要な場合や色扉が必要な場合は
- 1.11. ・各項目ごとにフォルダを分けてください。
- 1.12. ・色扉、折込をご希望の場合は、必ず◯ページの次に入ると指示が必要です。
- 1.13. ・ベタ・塗り足しがある場合は
- 1.14. ・文字(フォント)の注意点
- 1.15. ・紙原稿作成の注意点※スキャニング費用が別途必要となります。
- 1.16. ・手書き原稿の入稿
- 1.17. ・バージョン別対応ソフト一覧
・入稿するデータにはフォント情報を残さないように保存する
OfficeWordやexcelを使用し、冊子データを作成いただいても、商業印刷向けでないOfficeWord、excelデータをそのまま印刷機用に使用する事は出来ません。必ず事前にモノクロ冊子印刷用に「データ変換」する必要があります。
一言で「PDF」と言ってもPDF規格に準拠しているか、利用されたフォントが全て埋め込みされているか、挿入画像の劣化軽減処理を行なっているかなど、ある程度専門的な知識が必要となります。
弊社ではデータをご入稿いただく際、上記処理を全て完了した状態での完全PDFデータの入稿をお願いしております。
下記より無料でダウンロードいただける「AdobeReader」で、作成いただいたPDFデータを、どのパソコンからも不備がないかご確認いただけます。
データ入稿前にフォント情報が残っていないか、体裁崩れはないか、画像の抜けがないかなど、必ずしっかりとご確認ください。
「専門的な事は分からない」「どうすればいいの?」そんなお客様はご用意いただいたWord、excelデータをそのままご入稿いただくことも可能です。
有料サービスとなりますが、弊社で完全データへ変換することも可能です。
※弊社にて変換したPDFデータでも体裁確認は必ずお客様ご自身でお確かめください。
有料変換サービスをご利用いただく場合、使用されているフォントによって、埋め込み処理ができない場合があります。
購入されたパソコンに最初からインストールされているフォントのみで文章を形成されることを推奨いたしますが、違うフォントを使用されたい場合は、使用フォントファイルを弊社へお送りいただくことが必要となる場合がございます。
ただし使用フォントによっては弊社環境で完全PDFデータへ変換できない場合もございますこと、あらかじめご了承ください。
その場合、完全PDF化をおこなえる別のフォントに変更いただくようお願いをする場合もございます。
・Office Word・Excelのバージョン確認
まずは使用しているOfficeソフトのバージョンを調べましょう。各バージョンにより調べ方は異なりますが、Word、Excelともに調べる箇所はだいたい同じです。
・Mac版OfficeWord
・Windows版OfficeWord
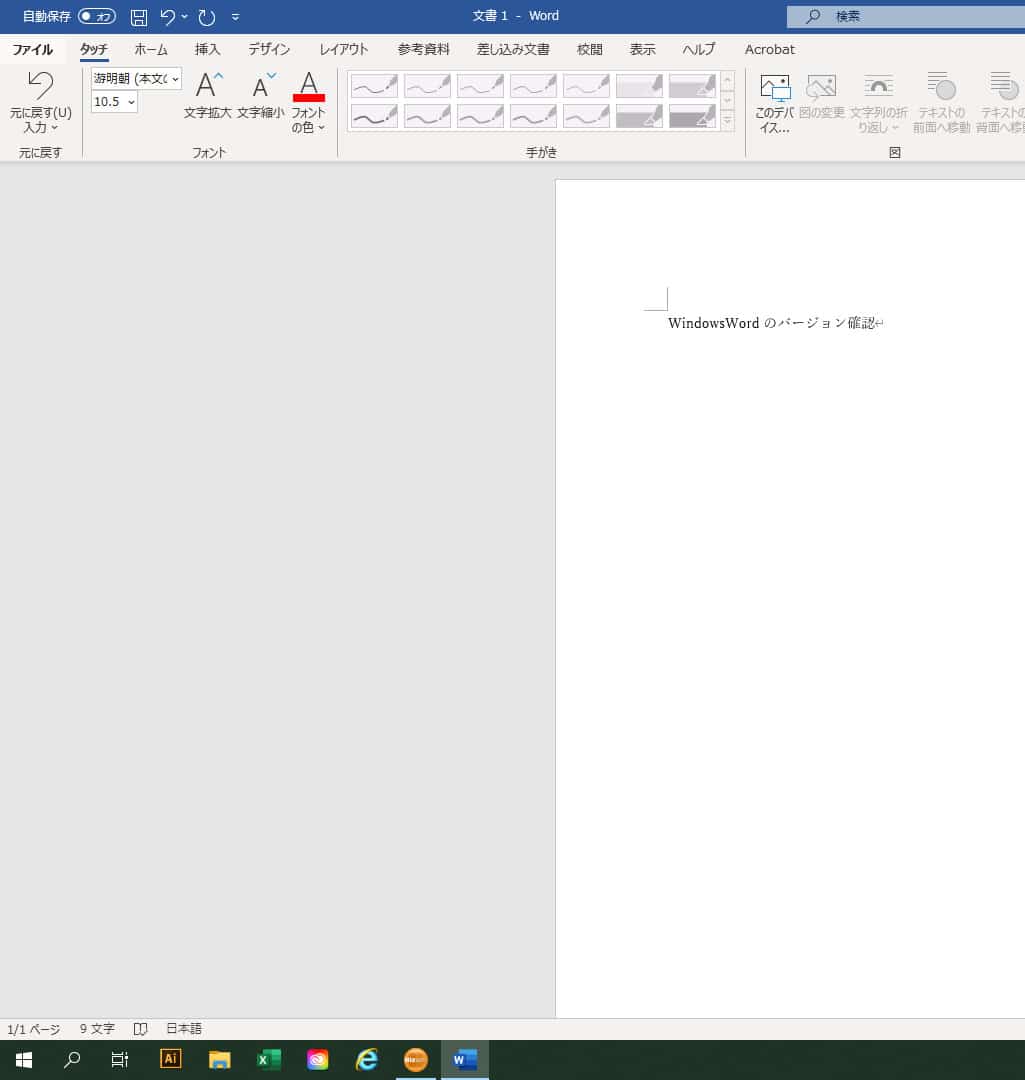
そのなかにある「アカウント」を選択しましょう。
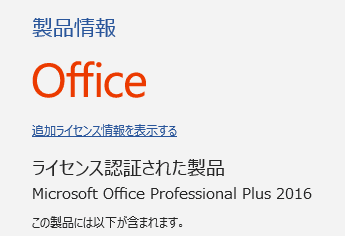
Windows版Word2016であることが確認できます。
・MacでのPDF保存方法
・無料で利用できるPDF化ソフトのご紹介
より安全に、スピーディに印刷工程に進める為に、専用ソフトをお持ちでない方は、CUBE PDFにてPDF変換いただいたPDFデータでのご入稿をおすすめしております。 CUBE PDFをぜひご利用ください。 Macをご利用の場合はデフォルトでpdf保存が可能です。
・解像度について※重要
解像度(dpi【 dots per inch 】)とは、写真や画像、文字を表現する際の細かさのことで、1inch(2.54cm)の中に存在する点のことを指します。
一般的にA3サイズ程度の印刷物を作成する場合、350dpiが推奨され、モノクロ冊子印刷の場合は600dpi以上が推奨されております。
1inchの中に存在する点の数が多いほど、きめの細かい高画質な印刷物が仕上がります。推奨解像度以下でデータを作成されますと、画像が滲んだように見えたり、カクついたようなジャギーがおこります。また、元の解像度以上に解像度を上げることはできません。
AdobeAcrobatを利用せず、MicrosoftOfficeソフトからPDFへ変換した場合は、解像度が下がってしまいます。
以下の比較画像をご覧いただくとわかりやすいと思います


・トンボについて
ご入稿いただくデータには必ず「トンボ」を付けた状態で入稿してください。弊社面付ソフトは台紙全体のど真ん中を自動で配置します。
左右上下に寄ったままのデータでご入稿されますと、印刷時にセンターに配置されず、本になった時にバランスがおかしくなったり、文字や画像が切れてしまう原因となります。
台紙の外側のコーナーと中央センターに付けられている二本重ねた線を「トンボ」といいます。正しい位置に印刷する上で必須となります。
※トンボがないデータの場合、台紙の真ん中にきちんと作成されていれば冊子になった際にずれる事はありませんが、目視確認できない為、リスクは生じます。
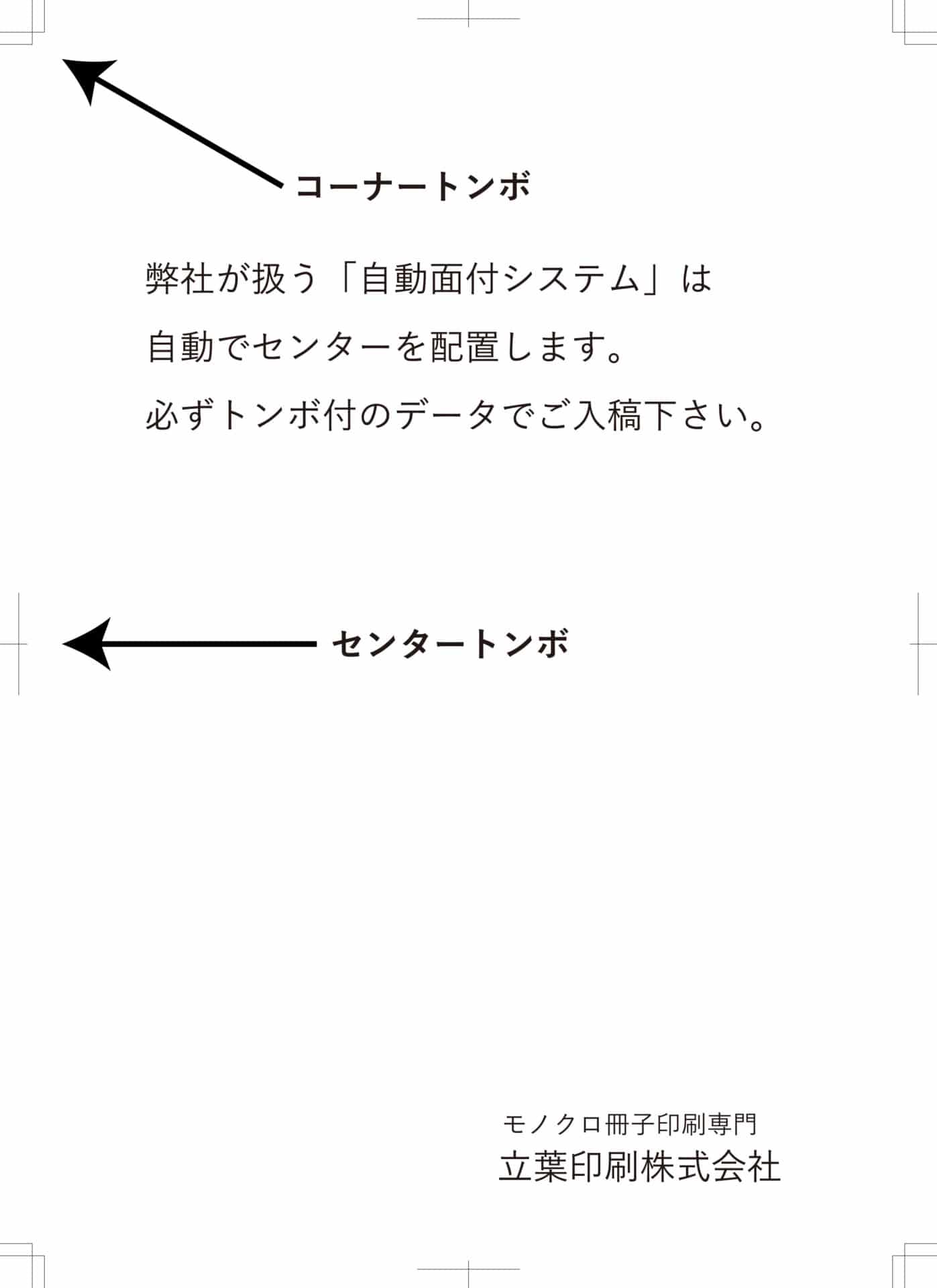
・大容量データ添付サービスサイト一覧 ※詳細は該当サイトをご覧ください。
パソコンに標準搭載されているメールソフトは通常10MB程度までしか送受信できません。
会員登録後のマイページからご注文データを入稿いただけます。容量上限は100MBとなっておりますので、通常のメールソフトでは送受信できない容量にも対応可能です。100MBを超える大容量データの場合、は下記の大容量データサービスをご利用ください。
利用方法や会員登録などについては該当サイトをご覧ください。
・Giga File便使用例
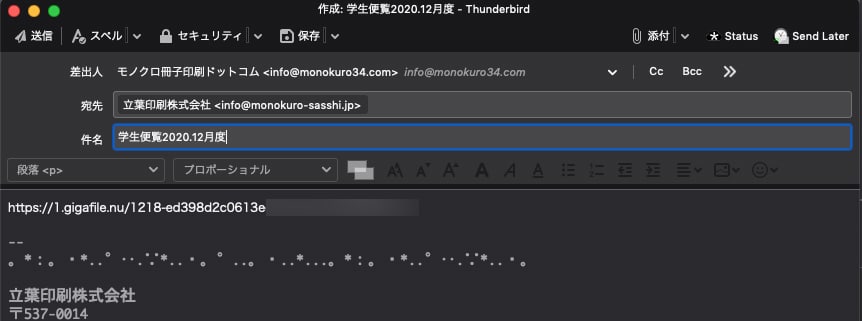
・原稿の種類
データ原稿はもちろん、プリントアウトした紙原稿、現物冊子をバラしての作成にも対応しております。
現物冊子をバラしての作成後は、元どおりに戻すことはできかねます。あらかじめご了承ください。
現物冊子をバラして作成する場合、表面・裏面ともにスキャニングしますので、可能であれば表用と裏用とで2冊いただけると作業がスムーズです。
データのご入稿はCD-R、DVD-R、USB、メール添付、大容量データ添付サービスサイトを利用頂けます。
・入稿時のご注意
●原則として原寸サイズ(拡大縮小無しのサイズ)で作成し、PDFデータで入稿してください。
●面付けは当社の面付けソフトにて行いますので、お客様で設定していただく必要はございませんが、迅速に作業を進めるために「表紙」「扉」「第○章」など項目ごとにフォルダ分けあるいはファイル分けして作成してください。
●本文ページデータは必ず先頭に0をつけて桁数を統一して、ページ順にファイル名をつけてください。
総ページ数が2桁の場合は『01、02、03、…09、010、011、…020、…050』このように記入下さい。
総ページ数が3桁の場合は『001、002、003、…009、010、011、…050、…0100、0101』
こうする事で先頭から正しくページが並びます。
作成者には理解できていても、それ以外の人には理解できない場合が多々ございます。
ミスを未然に防ぐためにも、必ずこのように作成ください。
・印刷のない白ページが必要な場合や色扉が必要な場合は
●印刷のないページ【白紙ページ】がある場合、こちらではどのページが白紙であるかの判断が出来ません。必ずデータ内に白紙ページを入れてください。
・各項目ごとにフォルダを分けてください。
どの部分のデータが、どこに保存されているのかが一目でわかるよう、各項目をそれぞれのフォルダに格納してください。
・色扉、折込をご希望の場合は、必ず◯ページの次に入ると指示が必要です。
自動見積もりから扉や折込を選択された場合は、必ず挿入箇所の指示をお願いいたします。
データ名に「◯ページの次の扉」「◯ページの次の折込」と一目でわかるようなデータ名にしてください。
・ベタ・塗り足しがある場合は
仕上がりサイズギリギリに写真や文字などがかかっているデザインの場合、断裁機のわずかな断裁位置ズレにより白地が見えてしまう場合があります。
それを防ぐために、仕上がりサイズよりも外側に3mm程度、大きくはみ出すようにデータを作成します。
これを塗り足しと言い、このように塗り足しを付けることで、白地が見えずに綺麗に断裁することができます。
ベタ・塗り足しがある場合(仕上がりの際に紙端いっぱいまで文字・画像がある状態)は、仕上がりサイズよりも少し大きい用紙サイズでデータ作成し、仕上がり位置から3ミリ以上の塗り足しが必要です。
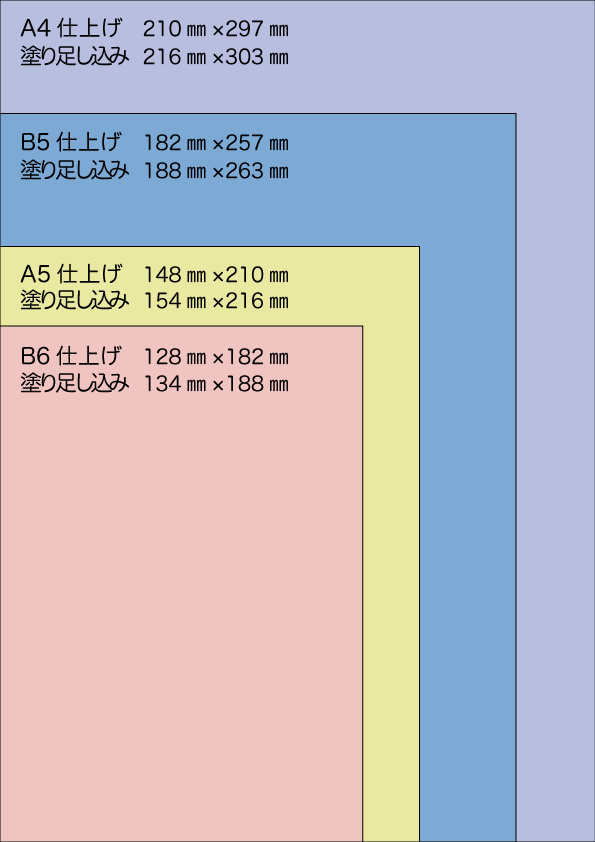
塗り足しが3ミリ未満の場合は、印刷部分が紙端まで届かず途中で切れた状態に仕上がる可能性があります。
塗り足しのつけ方がわからない場合は、画像データなどを別にご用意いただき、プリントアウトの見本にてご指示ください。
厚みのある冊子の背の部分に文字を入れる場合(背文字)もデータが必要です。
必ず原寸サイズで作成・入稿してください。
・文字(フォント)の注意点
必ず「フォントの埋め込み」を行ったデータで入稿ください。
PDF書き出し形式は「PDF-X4」「PDF-X1a」「プレス品質」のいずれかで書き出してください(自動的にフォントが埋め込まれます)
圧縮方法は、各PDF書き出し形式の項目で「ダウンサンプルしない」と「圧縮:ZIP」を選択してください。
環境依存文字や標準搭載以外の書体、作字の使用は避けてください。
使用されていますと、当社でデータを開いた際に文字化けを起こしたり、違う書体に置き換わる可能性があります。
文字の色は「黒」のみで作成してください。
赤字等、黒以外の色を使われている部分は文字が網点になったり、欠けてしまう恐れがあります。
必ずPDF書き出し後にPDFデータを開いて、フォント情報が残っていないか、文字化け・ズレなどがないか、全体をしっかりご確認ください。
お客様が作成された原稿データからそのまま印刷・製本する形が基本となりますが、データ編集・レイアウトデザインをご希望のお客様や、「原稿の作り方がわからない」「パソコンの操作がわからない」といったお客様には手書き原稿からの入力・編集・校正なども承っておりますので、パソコンが苦手な方もお気軽にご相談下さい。
図のように使用フォントに(埋め込みサブセット)と表示されていればフォント情報の残っていない完全pdf化が完了していることを示します。
埋め込みサブセットが非表示の場合は、フォント情報が残っておりますので、文字が化けてしまったり、フォントが別のものに置き換わってしまう可能性があります。
モノクロ冊子を作成するにおいて、非常に重要な項目です。入念にチェックくださいますよう、よろしくお願いいたします。
・紙原稿作成の注意点※スキャニング費用が別途必要となります。
入稿された紙原稿をスキャニングしデータ変換後に直接刷版に出力します。
原稿は、当社営業にお渡しいただくか、宅配便などでご送付ください。
プリントアウトした原稿の誤字・脱字・汚れ・歪みなどは、そのまま印刷に反映されます。
必ず校正済の原稿をきれいな状態で入稿してください。
各ページのプリントアウト位置は、用紙に対して上下左右の位置を統一し合わせてください。
ページごとのズレは、仕上がりでも同様にズレとなります。
厚みのある冊子の背の部分に文字を入れる場合(背文字)も原稿が必要です。
本文原稿と同じ大きさの用紙に、原寸サイズで背文字のみをプリントアウトしたものを入稿してください。
グレー色を使用されている場合は、2階調化して、グレーではなく網点ではっきりしたものをプリントアウトしてください。
製版は白と黒のみを読み取ります。濃いグレーは黒として読み取られて潰れてしまい、薄いグレーは白として読み取られて消えてしまいます。
データで作成された原稿は、できる限りデータでの入稿をオススメ致します。
・手書き原稿の入稿
お客様の手書き原稿を当社でデータ化させていただきます(別途データ入力・編集費用が必要となります)
原稿は、当社営業にお渡しいただくか、宅配便などにてご送付ください。
【送り先】
〒537-0014
大阪市東成区大今里西1-24-16
立葉印刷株式会社
TEL:06-6224-7114
・バージョン別対応ソフト一覧
※当社で修正等を行う場合、別途費用が発生致します。
| ソフト | Ver | Windows版 | Macintosh版 |
|---|---|---|---|
| Adobe Illustrator PDFX1a、プレス品質にてPDF保存してください。 | |||
| CC | ○ | ○ | |
| CS6 | ○ | ○ | |
| CS5 | ○ | ○ | |
| CS4 | ○ | ○ | |
| CS3 | ○ | ○ | |
| CS2 | ○ | ○ | |
| CS | ○ | ○ | |
| 10 | ○ | ○ | |
| 9 | ○ | ○ | |
| 8 | ○ | ○ | |
| Adobe Photoshop PDFX1a、プレス品質にてPDF保存してください。 | |||
| CC | ○ | ○ | |
| CS6 | ○ | ○ | |
| CS5 | ○ | ○ | |
| CS4 | ○ | ○ | |
| CS3 | ○ | ○ | |
| CS2 | ○ | ○ | |
| CS | ○ | ○ | |
| 7 | ○ | ○ | |
| 6 | ○ | ○ | |
| 5.5 | ○ | ○ | |
| 5 | ○ | ○ | |
| Adobe InDesign PDFX1a、プレス品質にてPDF保存してください。 | |||
| CC | ○ | ○ | |
| CS6 | ○ | ○ | |
| CS5 | ○ | ○ | |
| CS4 | ○ | ○ | |
| CS3 | ○ | ○ | |
| CS2 | ○ | ○ | |
| CS | ○ | ○ | |
| 7 | ○ | ○ | |
| 6 | ○ | ○ | |
| 5.5 | ○ | ○ | |
| 5 | ○ | ○ | |
| Adobe | AcrobatⅩ、AcrobatDC PDFX4、PDFX1a、プレス品質にてPDF保存してください。 | ||
| Microsoft Word / Excel | Office2011、2016 PDFX4、PDFX1a、プレス品質にてPDF保存してください。 | ||