入稿前に必ず確認したい6つのポイント!データの作成方法とチェックポイントを解説
印刷会社へ入稿データを作成する際は、以下の項目を参考にしましょう。 間違いのないデータを作成することで、再入稿の手間が省けスムーズに入稿することができます。
印刷会社の入稿形式にあわせてデータを作成
データを入稿する際、印刷会社によって入稿形式に決まりがあります。よくご確認いただき、間違いのないようにチェックしながらデータを作成しましょう。
データ作成時にチェックしながら進めておくと、よりスムーズに入稿できます。
・モノクロ冊子印刷ドットコムの場合
・表紙:見開き(表紙と裏表紙が連なっている状態、背文字がある場合は背文字も配置された状態)
ファイル形式:アウトライン済みAiデータまたはPDF(x4)
・中面:単ページ(見開きで作らず、本文ページが全て単ページで繋がった状態のもの)
ファイル形式:PDF(x4)
カラーモードはCMYKで作成
カラーモードは印刷作成の場合、CMYKで作成することが基本になります。 画像についても、画像編集ソフトなどでモードをCMYKに変更しておきましょう。
そうすることで、印刷した時の写真のくすみや違和感も解消され、より本来の写真の色に近づけることができます。RGBモードからCMYKモードへの変更方法、または確認方法は編集ソフトにより異なりますが、Adobeイラストレーターやフォトショップでは以下の通りになります。
・イラストレーターの場合
メニュー[ファイル]→[ドキュメントのカラーモード]→[CMYKカラー]を選択後に、データを保存します。今のモードの確認もできます。
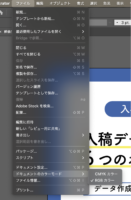
・フォトショップの場合
(RGB画像をCMYK画像に変換):メニュー[イメージ]→[モード]→[CMYKカラー]を選択。今のモードの確認もできます。
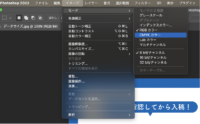
解像度は300dpi以上
印刷物に使用する画像の解像度は、300dpi以上350dpi未満が基本です。適切な画像解像度で作成することで、画像の劣化や印刷物がガビガビになることを防ぎます。 解像度の変更方法、確認方法は編集ソフトにより異なりますが、Adobeイラストレーターやフォトショップでは以下の通りになります。
・イラストレーター
72dpiの画像をそのまま貼り付ける場合、画像サイズを20%縮小すると画像編集ソフトで編集せずに350dpiと同等の画像の質を保てます。
・フォトショップ
メニュー[イメージ]→[画像解像度]→ダイヤログで[再サンプル]のチェックを外し、「解像度」を「350pixel/inch」で変更できます。ここで今の解像度の確認もできます。
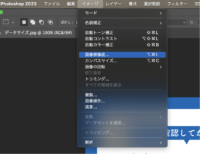
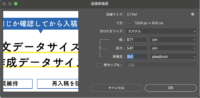
トリムマークを作成
トリムマークは印刷物の文字やイメージが途中で切り落とされないように必要なポイントです。また、トリムマークに合わせて切り落としの位置より上下左右3mm余分に余白を作成する必要があります。トリムマークをつける位置は以下の通りです。
・表紙:見開きの状態で四隅にトリムマークと3mm余白
・中面:それぞれのページの四隅にトリムマークと3mm余白
以上を守り、データを作成しましょう。
ファイル名は英語でわかりやすく
ファイル名をつける際も気を遣うことで、再入稿の手間が省けます。もし、英語以外の言語(日本語など)でファイル名をつけていた場合、MacとWindowsを介した際に文字化けする可能性があります。文字化けしてしまうと、画像のリンクが外れてしまったり、そもそもファイルを開けなかったりするので注意が必要です。 できるだけ英語で、誰が見てもわかりやすいファイル名をつけることを心がけましょう。
表紙→hyoushi、本文→honbun001,honbun002など
また、ファイル名を確認する際に、イラストレーター形式で入稿する場合は、画像のリンクが繋がっているか確認しましょう。繋がっていない場合は、イラストレーターでパッケージをする必要があります。 パッケージの作成方法は以下の通りです。
ファイルを保存→メニュー[ファイル]→[パッケージ] この作業を行なっておくことで、画像のリンク切れを防げます。
文字は必ずアウトライン化
イラストレーター形式、PDF形式で入稿する際は、文字のアウトライン化を必ず忘れずに行いましょう。アウトライン化しておかないと、入稿の際にそのパソコンに同じフォントがない場合、他のフォントに置き換わったり文字が化けたりするので必ずこの作業をしておきましょう。 フォントのアウトライン化は最も重要な項目です。
Adobeイラストレーターでのアウトライン化方法は以下の通りになります。
データを開き、すべての内容を選択後、メニュー[書式]→[アウトラインを作成] この時、ロックしている素材などがあると、その素材は選択されずにアウトライン化されません。 そのため、アウトライン化した後はメニュー[書式]→[フォントの検索と置換]でアウトライン化されていないフォントがないか、確認しておくと安心です。 以上の6点を参考に、正しい入稿データを作成しましょう。
最後に確認!
・作成したデータの形式に間違いはないか
・色彩モードはCMYKか
・画像の解像度は300dpi以上あるか
・トリムマークの端までぬりたしがあるか
・画像のリンクは繋がっているか ・文字はアウトライン化されているか
印刷通販会社では事故を回避するために、割とキツめの入稿ルールを設けている会社が多いですが、モノクロ冊子印刷ドットコムでは不明な点を可能な限りご説明させていただきますので、印刷通販は少しハードルが高いと思われている方もお気軽にご相談ください。


