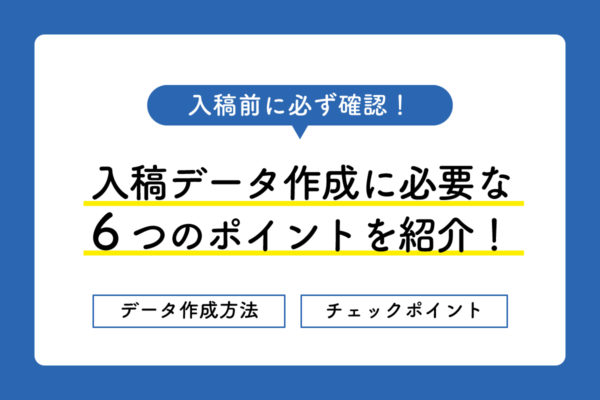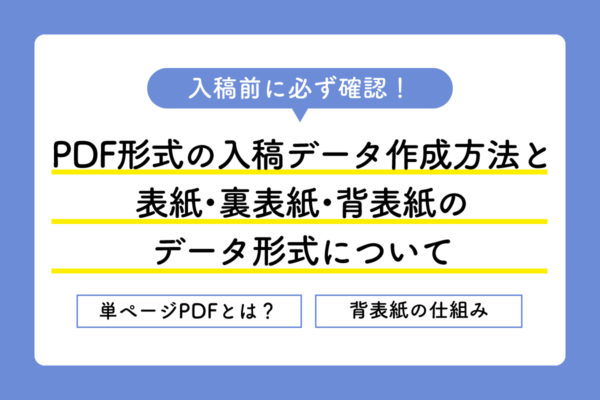【入稿前に確認!】モノクロ印刷をする際の注意点とポイントについて解説!
印刷物には主に、4色カラー(CMYK)印刷と、モノクロ印刷が使用されています。
今回はモノクロで印刷物を入稿する際の注意点とポイントについて紹介していきます。
モノクロ印刷のメリット
モノクロ印刷は、カラー印刷よりも印刷費が安く済む点が最大のメリットと言えます。 モノクロ印刷を効率的に使っていくことによって、価格を抑えながら読みやすい印刷物を作成することができます。 反対に、写真など元々カラーだったものは、場合によって見えづらいものになってしまいます。
そのためにも、しっかりと設定をしながらデータ作りを進めていきましょう。
モノクロ2階調とグレースケールの違いとは?
モノクロのデータには、モノクロ2階調とグレースケールの2種類あります。まずは、その2種類の違いについて解説していきます。
・モノクロ2階調
漫画やイラストの印刷におすすめ
モノクロ2階調は濃淡がはっきりしているため、コントラストをつけて見やすくしたいときに使用しますが、写真など全体的にグラデーションがかかったものには不向きと言えます。
・グレースケール
写真や元々カラーだったデータを変換する時におすすめ
写真やグラデーションを使用しているデータを、モノクロへ変換したい時におすすめなのがグレースケールです。
また、元データの解像度が低い場合はグレースケールを使って変更することをおすすめします。
モノクロ印刷をする際、注意したいポイント3つ
・画像などのカラーモードがグレースケールまたは、モノクロ2階調になっていない
画像を印刷物に挿入したいときは、モノクロ印刷の場合、カラーモードを「グレースケール」または「モノクロ2階調」にする必要があります。
Jpegやpng画像は、カラーモードが「RGB」になっている場合がほとんどです。
カラーモードについては、Photoshopなどの画像編集アプリで簡単に変更することが可能です。
・カラーモードの変更方法(グレースケール)
Photoshopのメニューバーから「イメージ」→「モード」→「グレースケール」
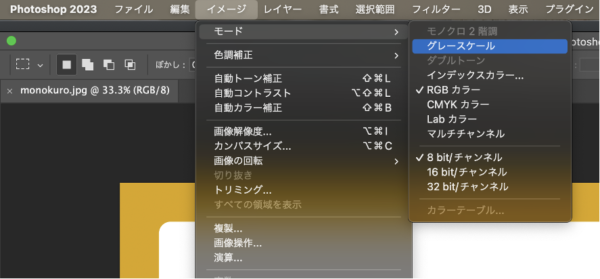
・カラーモードの変更方法(モノクロ2階調)
Photoshopのメニューバーから「イメージ」→「モード」→「グレースケール」→「イメージ」→「モード」→「モノクロ2階調」
また、ここで今の画像のモードも確認することができます。
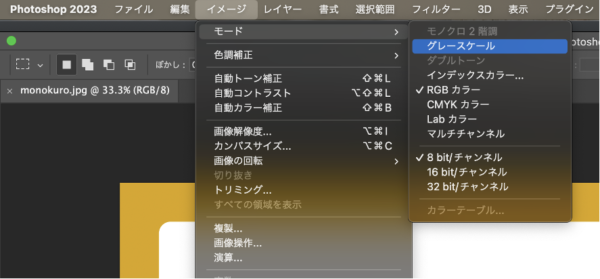
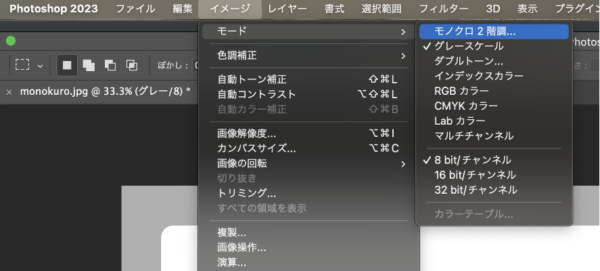
・画像の解像度について
どの印刷物を入稿する際にも、印刷解像度を適切に設定することが重要です。
もちろんモノクロ印刷でも、この画像解像度は重要になってきます。通常の4色印刷では300〜350dpiですが、モノクロ印刷では600〜1200dpiの解像度が推奨されています。
理由としては、明度だけで色を表現するため、色の境目のドットが目立ちやすくなるためです。そのため、解像度を高めに設定し、ドットの荒い部分を少なくすることで、なめらかな境目を作ることを意識しましょう。
・解像度の変更方法
Photoshopのメニューバーから「イメージ」→「画像解像度」へ進むと、画像解像度の変更が可能です。
また、ここで今の解像度も確認することができます。
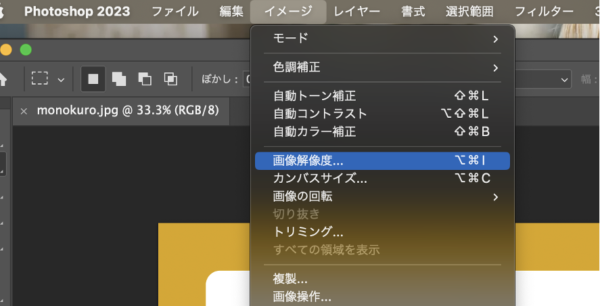
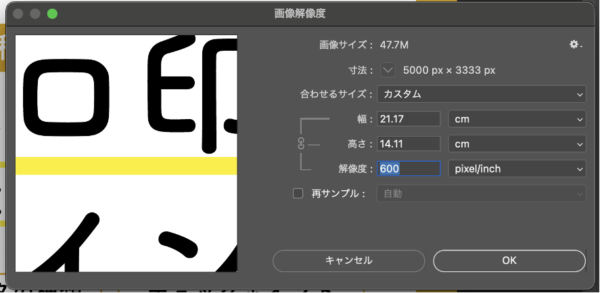
・文字や図形のカラーモードが黒1色ではない
この項目が一番多いトラブルの原因です。モノクロ1色で印刷依頼をいただき、入稿されたデータを確認するとカラーデータで作られているケースです。
このままモノクロ1色で印刷することも可能ではありますが、文字が網になり薄くなったり、淡いカラー色部分が消えてしまったりとトラブルが絶えません。
そのようなトラブルを回避するためにも、文字や図形は、必ずK1色で作成しましょう。
他の色(CMY)が混じっていると、上記エラーの原因になり、再入稿となる可能性がありますので注意が必要です。
この3つのポイントに加えて、用紙の選択も印刷結果に影響します。品質の高いモノクロ印刷を望む場合は、適切な厚みと質感の用紙を選ぶことも重要となります。写真が非常に多い冊子ではオンデマンド印刷でマット紙やコート紙を選択すると、より美しい冊子に仕上げることができます。
さらに、印刷・製本時に必要な「余白やマージン」にも注意を払いましょう。
必要に応じて、余白を調整して印刷物全体が均一で見やすい仕上がりになるようにすると、より精度の高い印刷物が出来上がります。
以上、これらのポイントに注意しながら、モノクロ印刷に最適なデータ作成を進めていきましょう。