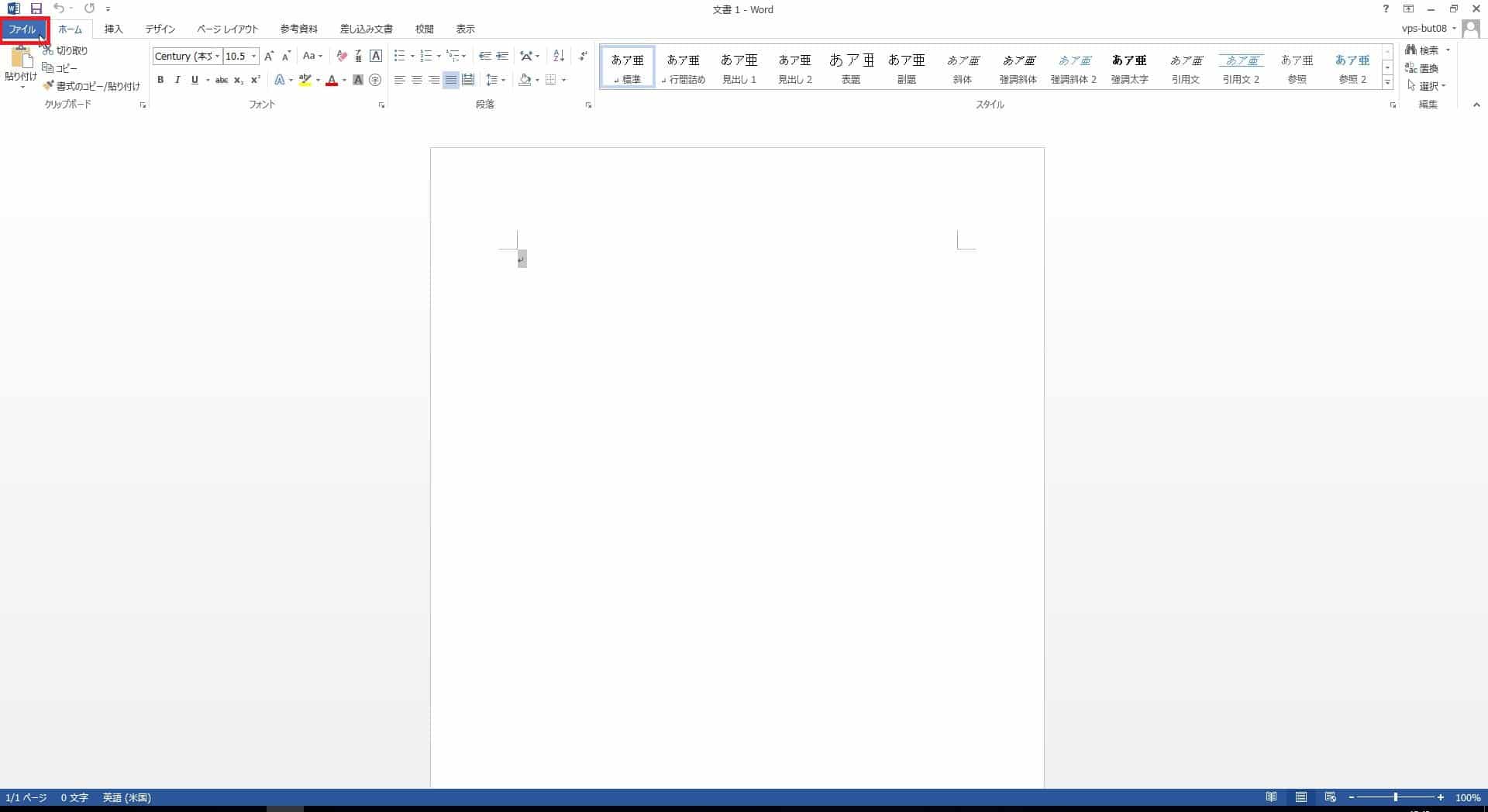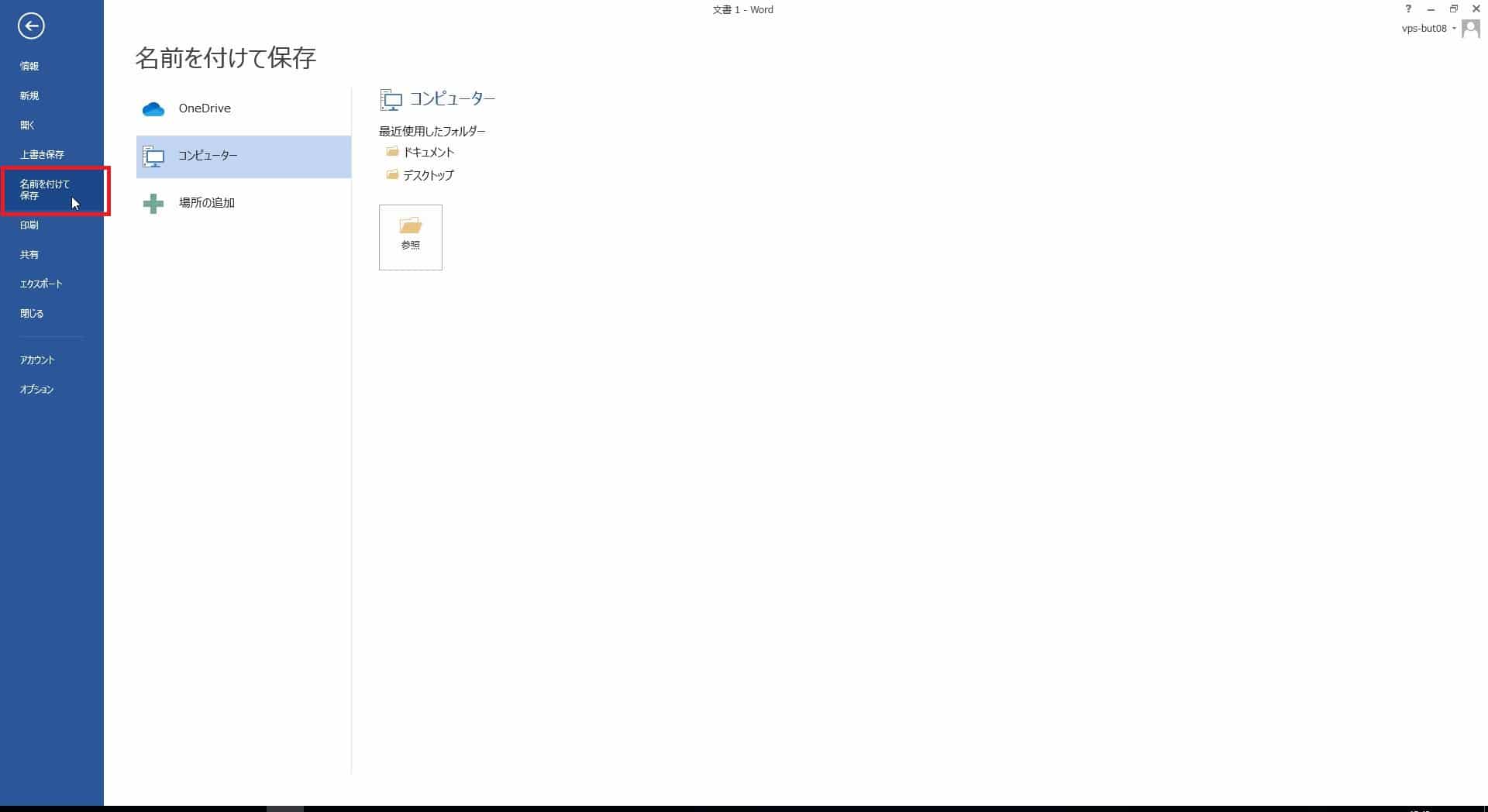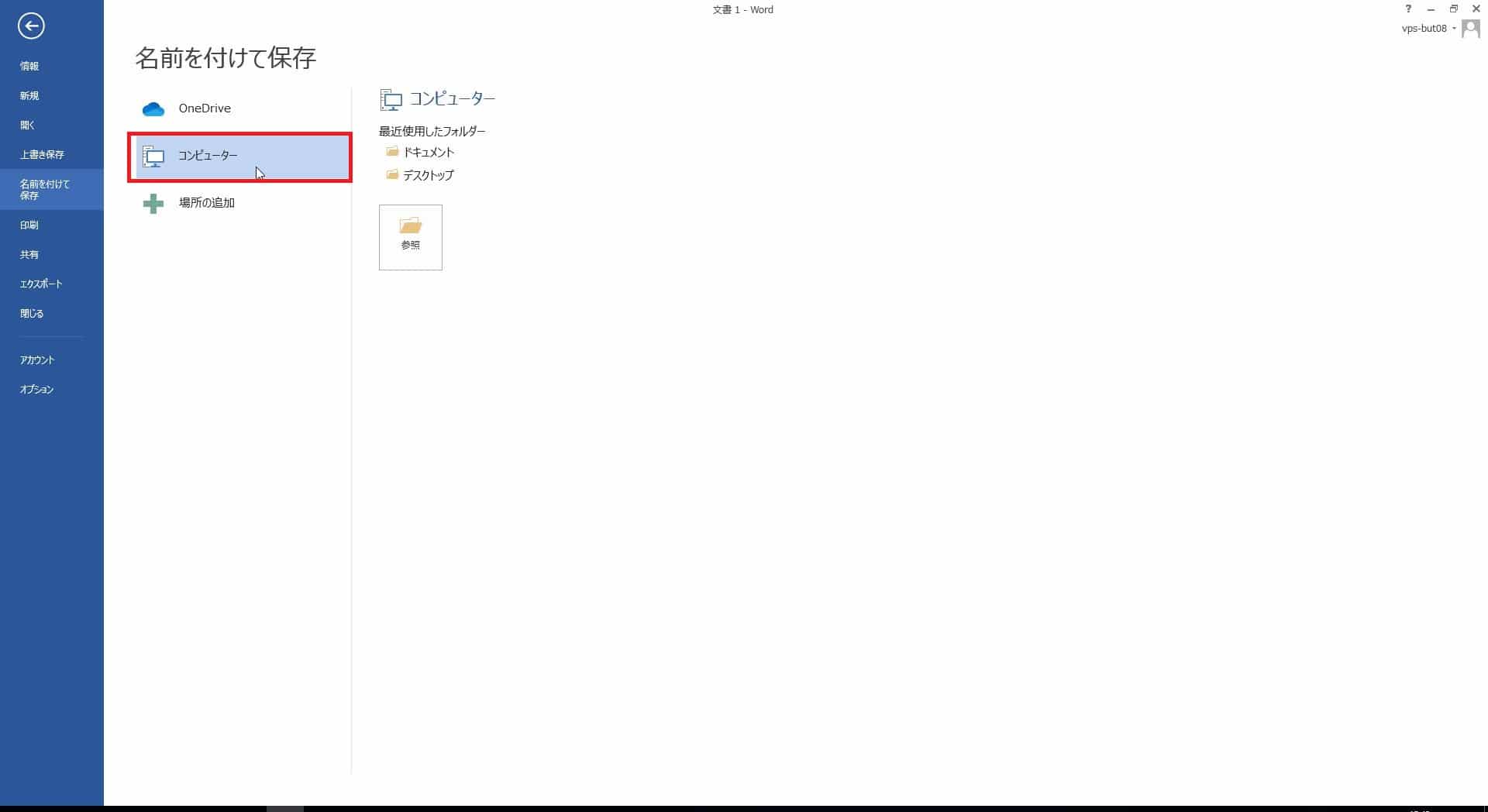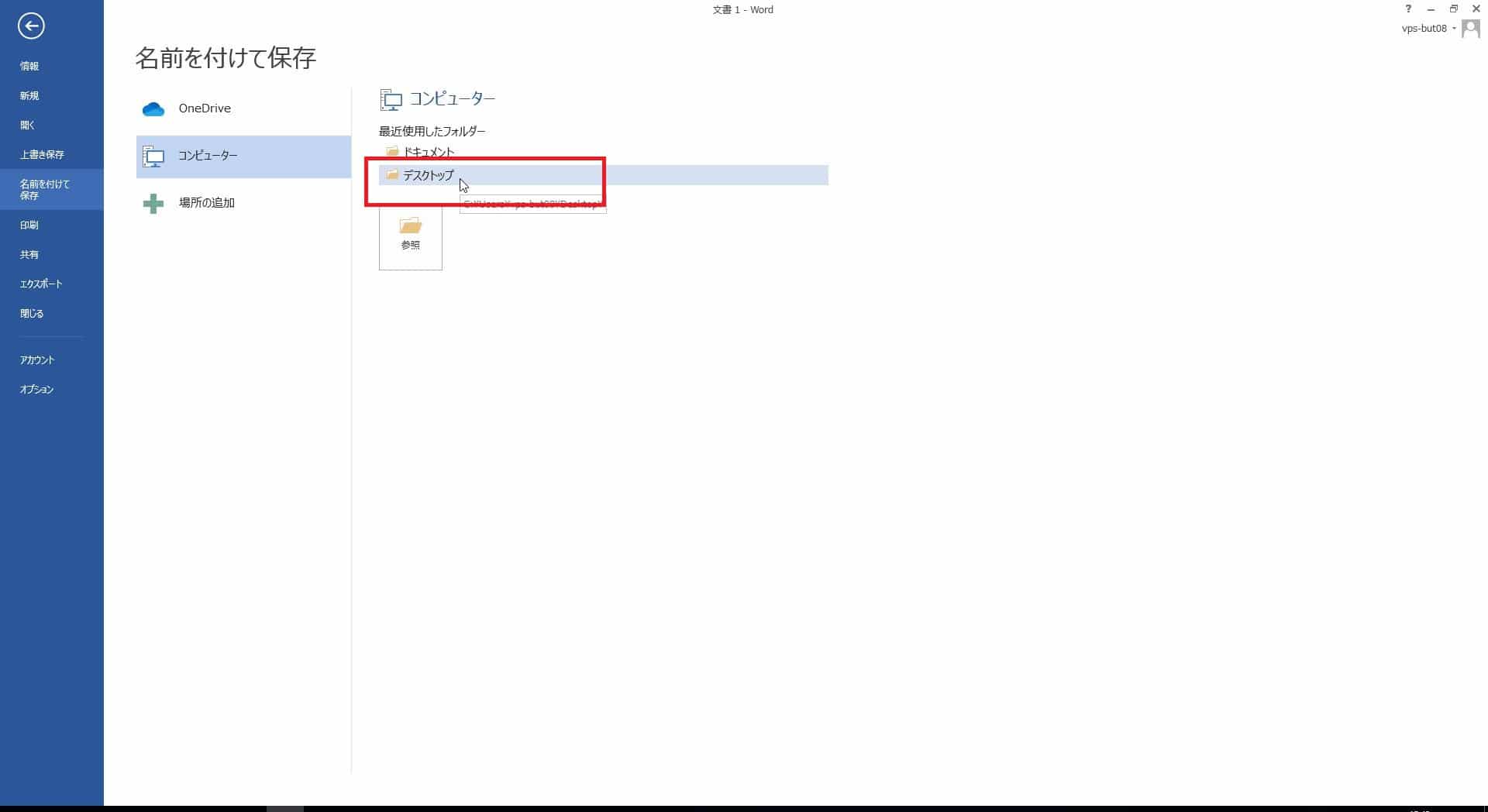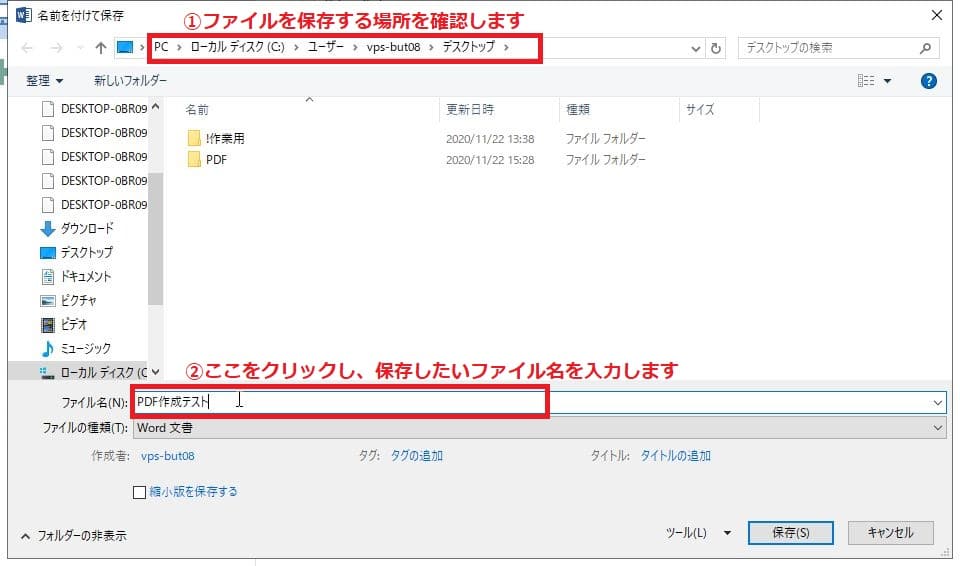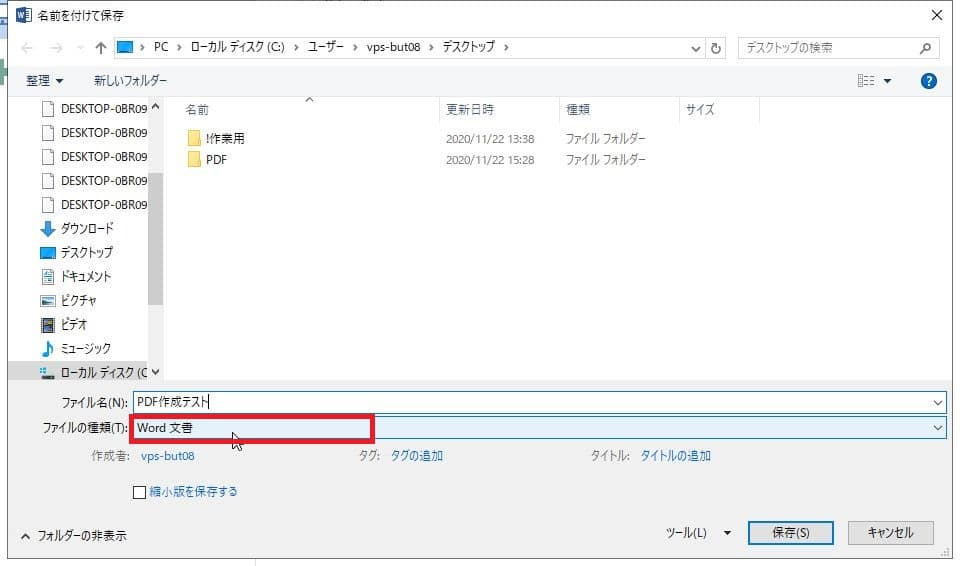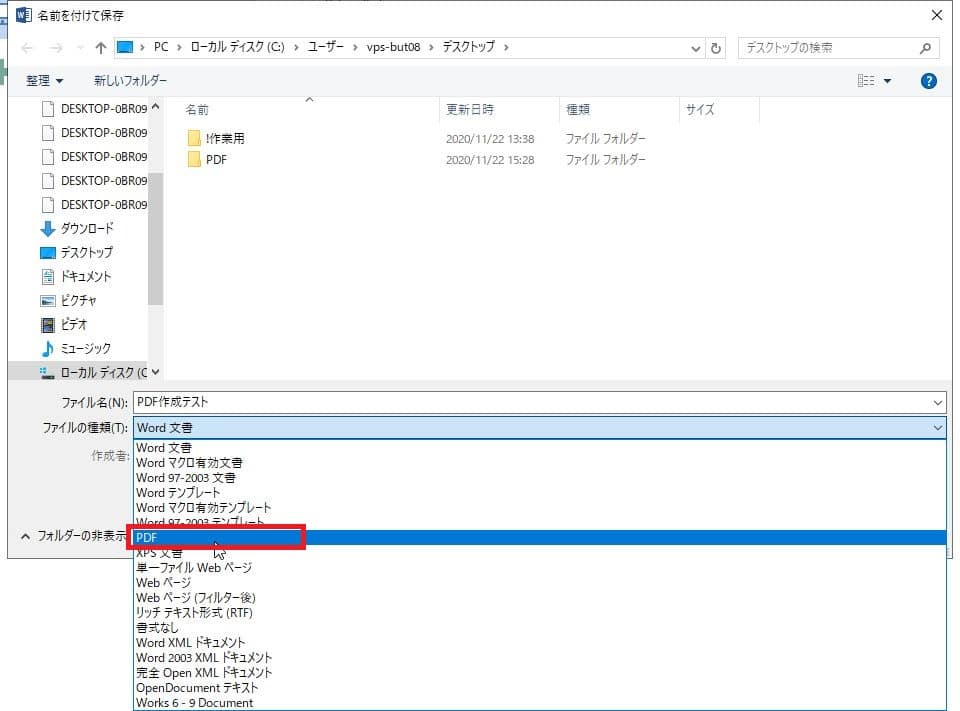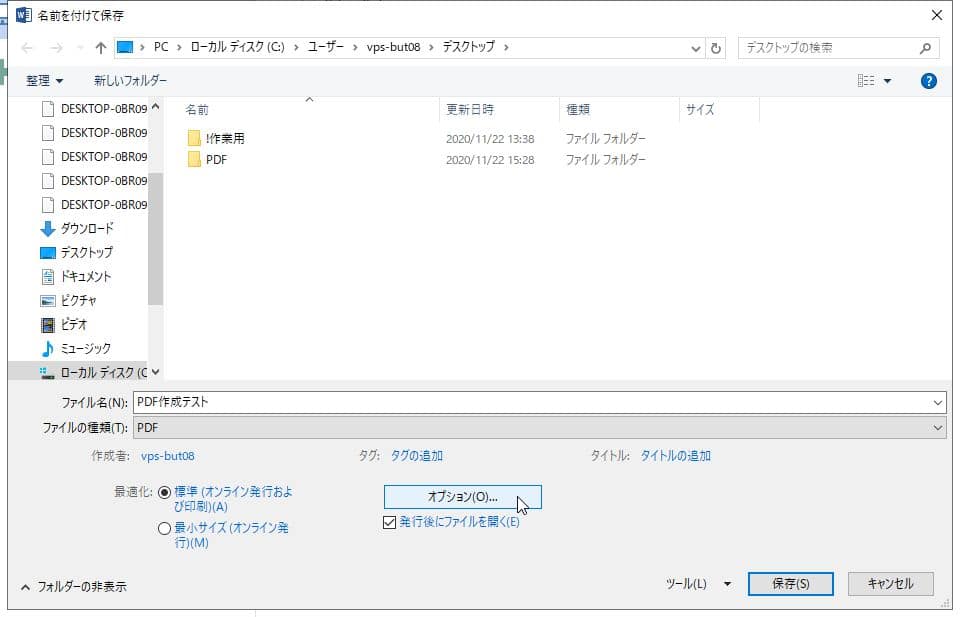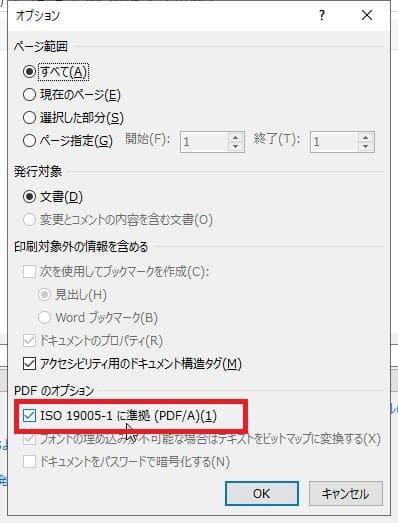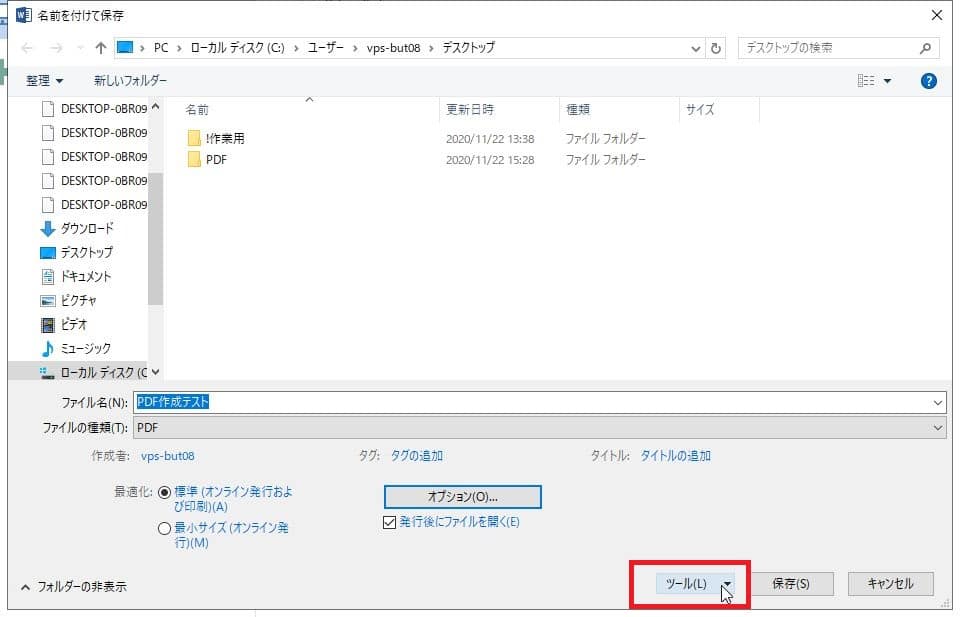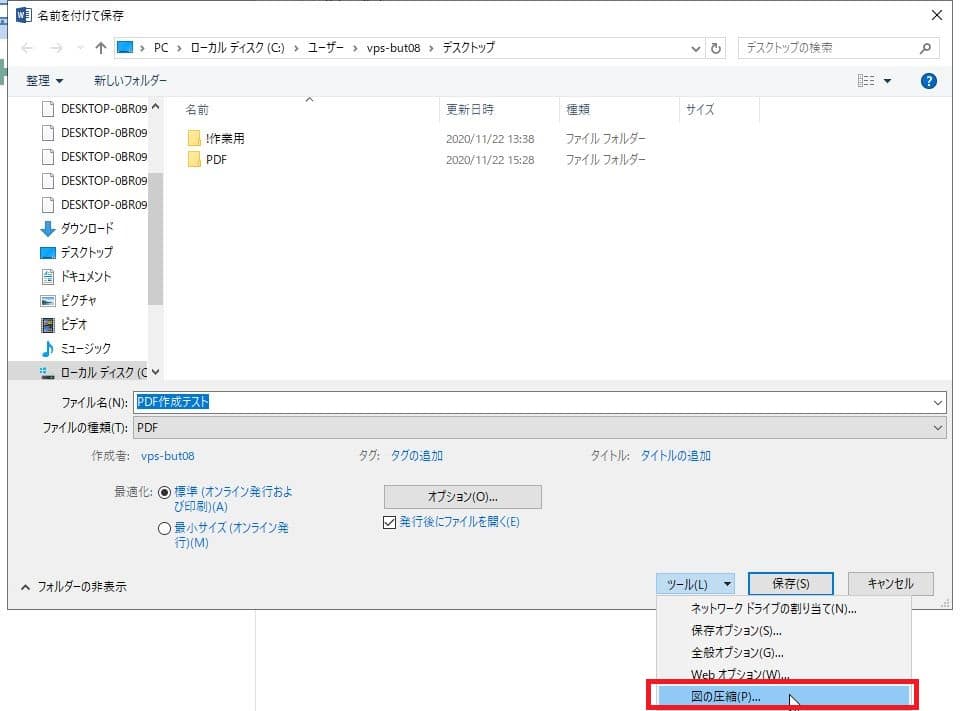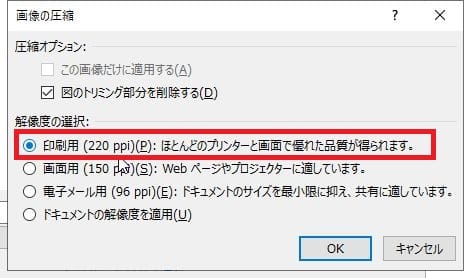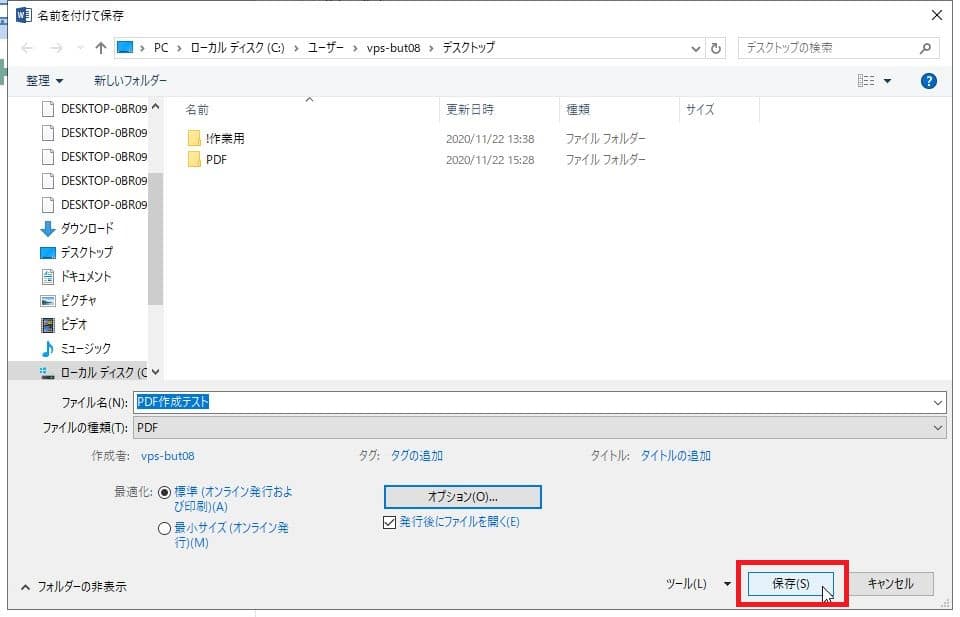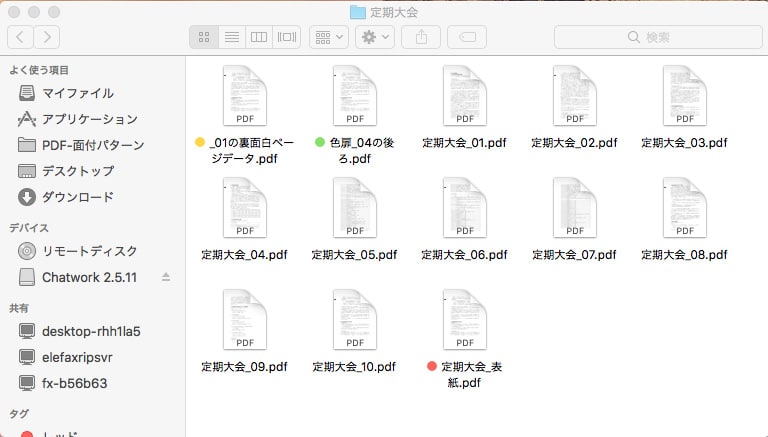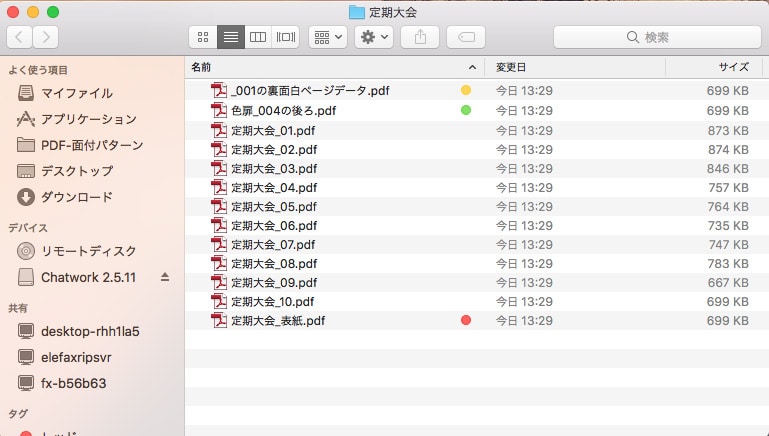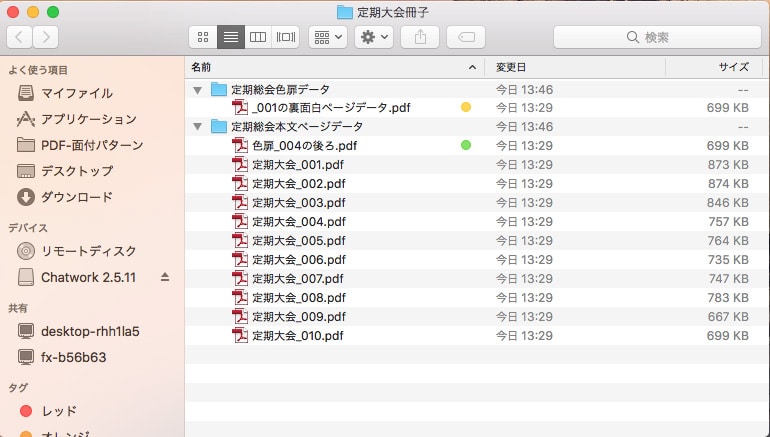Wordデータを印刷用PDFデータへ
文章を作成するうえで大変便利でメジャーなoffice Wordですが、Wordデータをそのまま印刷機へ利用することはできませんので、適したPDFデータへ変換する必要があります。
ここではWindowsWord2013で作成されたデータを、完全PDFデータヘ変換する方法を順に解説しております。フォント情報が残らず、画像の劣化も抑えることができますので入稿前に参考にしてください。
・Word2010をご使用の方はこちらをご覧ください。
・Word2016をご使用の方はこちらをご覧ください。
用紙設定・・原寸サイズ(画像の断ち切りがある場合は塗り足し設定上下左右3ミリ大きく作成してください)
余白設定・・特に決まりはありません。ご自由に設定いただいて結構ですが、本の綴じ部分は広めに設定された方が読みやすい本に仕上がります。
印刷設定・・標準にて作成ください。
挿入画像・・jpg形式で解像度は300ppi以上(デジカメデータなどを別にフォルダに入れて入稿いただくとより確実です。)
・用紙設定について
用紙サイズ(単位㎜)は作成されたい冊子サイズの原寸サイズで作成してください。規定サイズがないサイズは数値を入力してください。
【 A4サイズ 】210×297 ※塗り足しありの場合 216×303
【 B5サイズ 】182×257 ※塗り足しありの場合 188×263
【 A5サイズ 】148×210 ※塗り足しありの場合 154×216
【 B6サイズ 】128×182 ※塗り足しありの場合 134×188
・余白設定について
上下左右の余白はご自由に設定可能です。上段を少し広めに取ると冊子になった時のバランスがよく見栄えもよくなります。冊子の綴じ部分の余白が狭いと、出来上がった冊子の文字が読みづらくなりますので、綴じ部分も少し広めに取るようにします。最低文字までの白場が10㎜以上開くように設定してください。
・画像挿入について
Wordデータ上に画像ファイルを挿入する場合、画像形式はjpgを推奨しています。
挿入される画像や写真データの解像度は必ず300ppi以上のものを挿入ください。それ以下の解像度のデータを挿入されますと、画像のカクツキやジャギーが発生し、汚く粗い仕上がりになります。AdobereaderでPDFデータを400%以上に拡大表示し、カクツキなどがないかご確認ください。
解像度(dpi【 dots per inch 】)とは、写真や画像、文字を表現する際の細かさのことで、1inch(2.54cm)の中に存在する点のことを指します。
一般的にA3サイズ程度の印刷物を作成する場合、300dpiが推奨され、モノクロ冊子印刷の場合は600dpi以上が推奨されております。
1inchの中に存在する点の数が多いほど、きめの細かい高画質な印刷物が仕上がります。推奨解像度以下でデータを作成されますと、画像が滲んだように見えたり、カクついたようなジャギーがおこります。また、元の解像度以上に解像度を上げることはできません。
AdobeAcrobatを利用せず、MicrosoftOfficeソフトからPDFへ変換した場合は、解像度が下がってしまいます。
以下の比較画像をご覧いただくとわかりやすいと思います


・Word2013から完全PDFデータへ変換
お疲れさまでした!
以上で完全PDF保存が終了しました。慣れるまでは面倒に感じるかもしれませんが、慣れてしまえば簡単に適した完全PDFデータへ変換していただけると思います。続いて無料で利用できるAdobeReaderを使用し、保存したPDFデータに問題がないかを確認します。
・AdobeReaderを使用して確認する
Adobe社より無料で提供されているAdobeReaderを使って、作成されたPDFデータの確認がおこなえます。
無料版では機能に制限がありますが、フォント情報の確認や体裁確認はおこなえますので、ご入稿される前に必ずご確認ください。
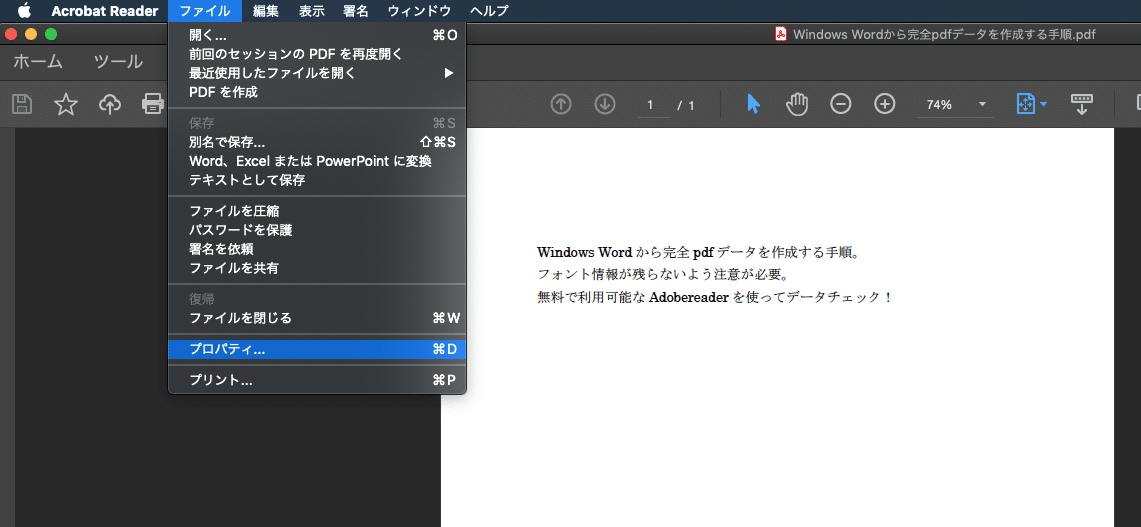
続いてファイルをクリックし、プロパティを選択します。
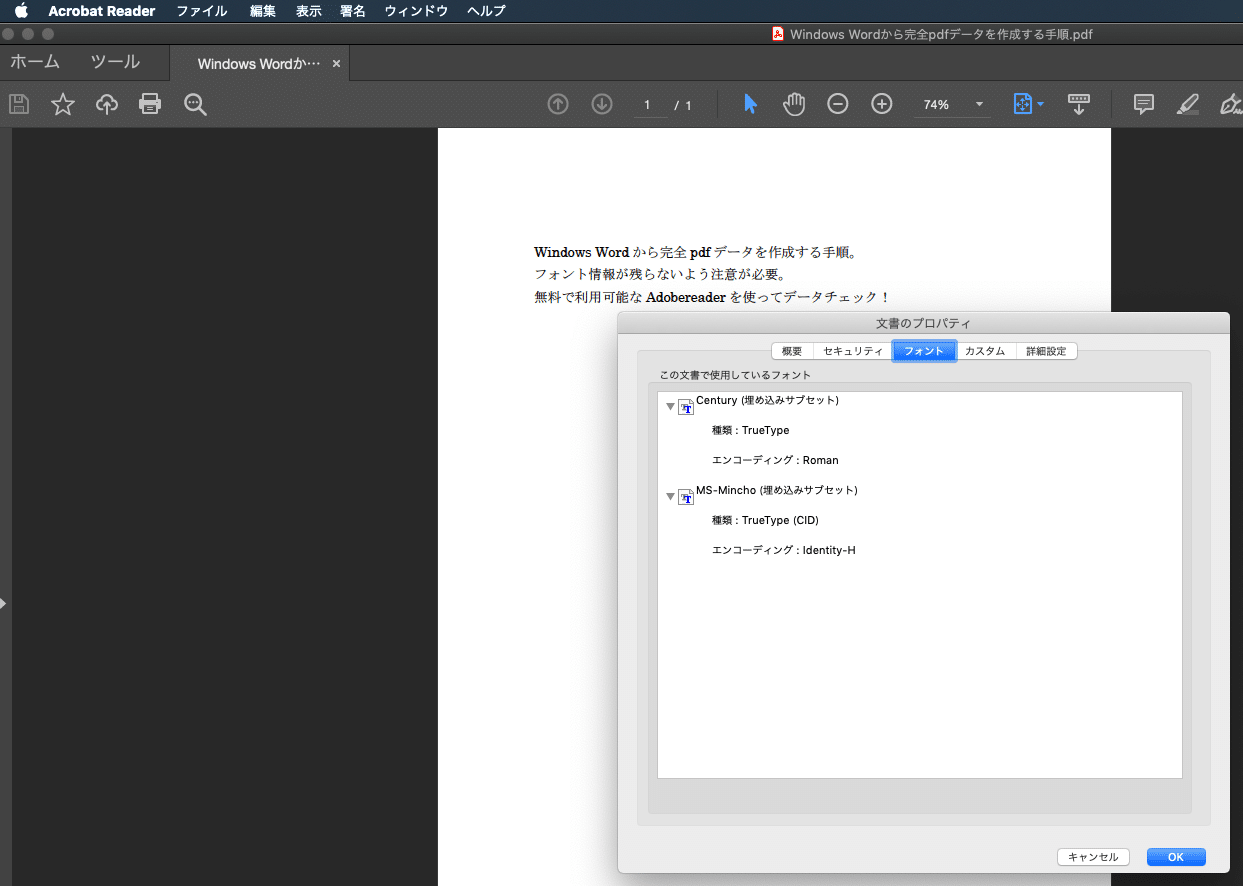
・ファイル保存方法
●原則として原寸サイズ(拡大縮小無しのサイズ)で作成し、PDFデータで入稿してください。
●面付けは当社の面付けソフトにて行いますので、お客様で設定していただく必要はございませんが、迅速に作業を進めるために「表紙」「扉」「第○章」など項目ごとにフォルダ分けあるいはファイル分けして作成してください。
●本文ページデータは必ず先頭に0をつけて桁数を統一して、ページ順にファイル名をつけてください。
総ページ数が2桁の場合は『01、02、03、…09、010、011、…020、…050』このように記入下さい。
総ページ数が3桁の場合は『001、002、003、…009、010、011、…050、…0100、0101』
こうする事で先頭から正しくページが並びます。
作成者には理解できていても、それ以外の人には理解できない場合が多々ございます。
ミスを未然に防ぐためにも、必ずこのように作成ください。
・白ページは必ず挿入してください
印刷のないページ「白紙ページ」がある場合、こちらではどのページが白紙であるかの判断が出来ません。必ずデータ内に白紙ページを入れてください。
・各項目ごとにフォルダを分けてください。
どの部分のデータが、どこに保存されているのかが一目でわかるよう、各項目をそれぞれのフォルダに格納してください。