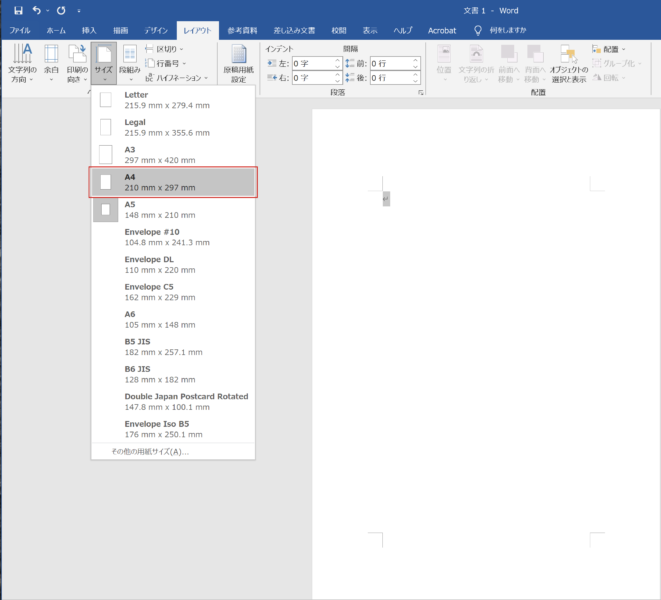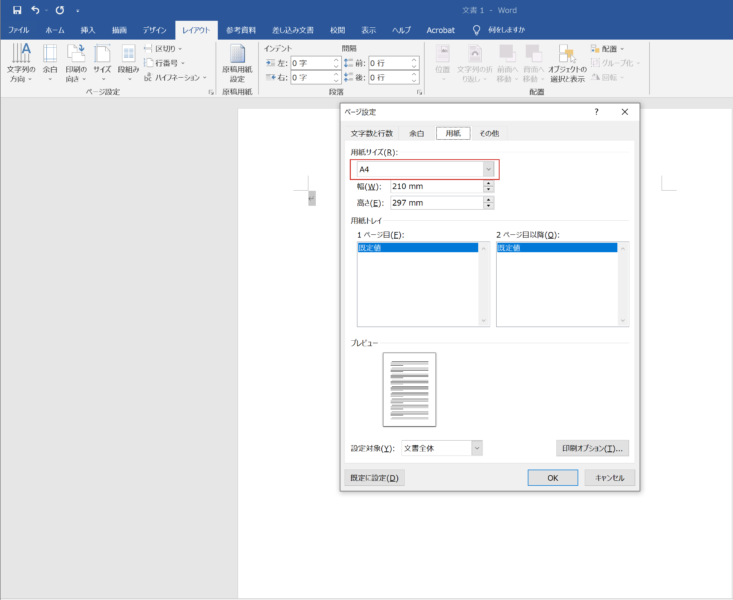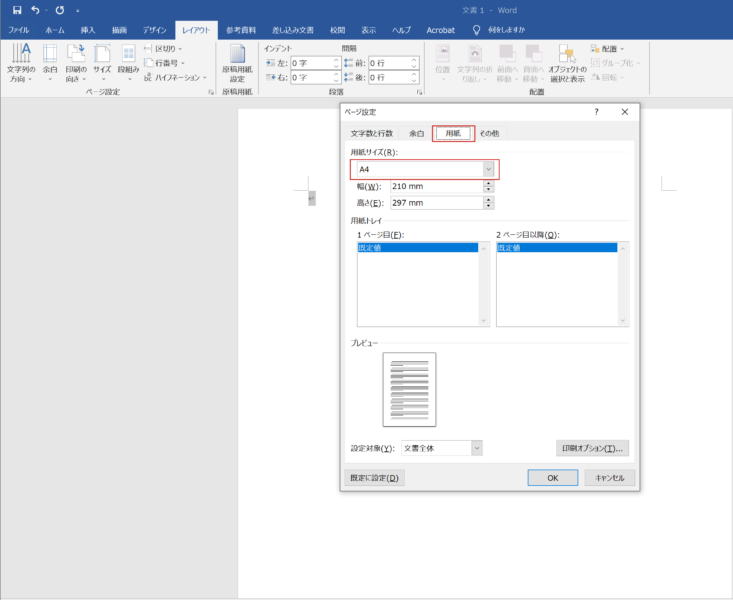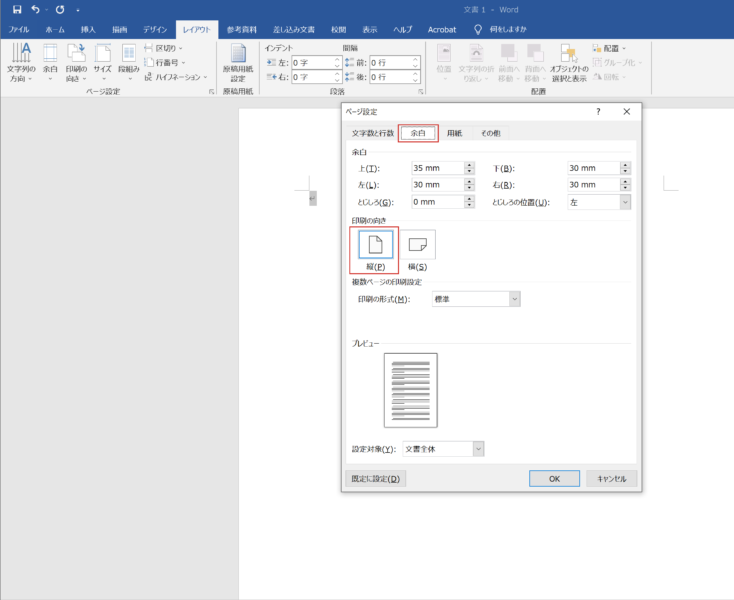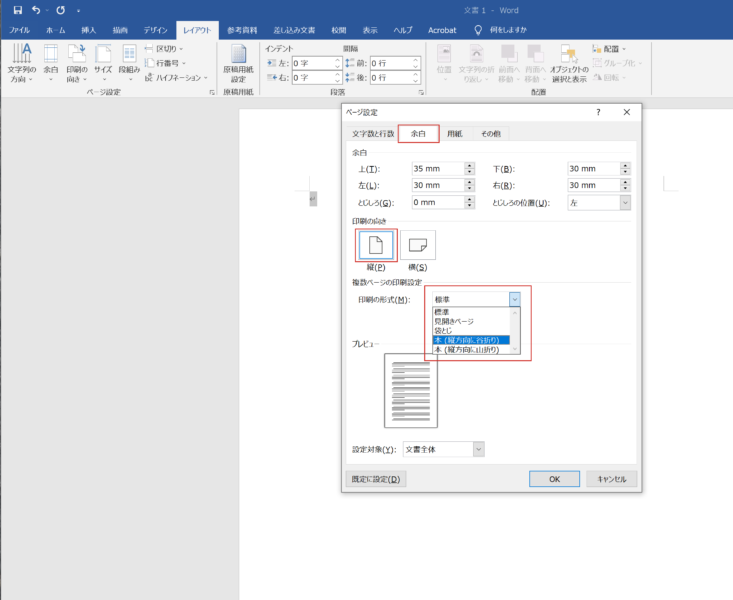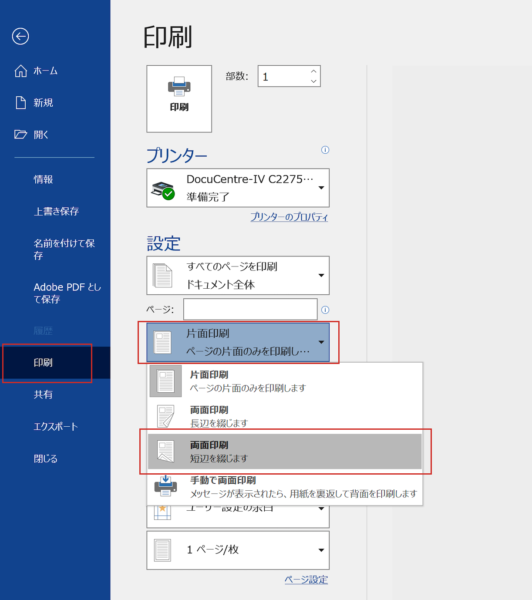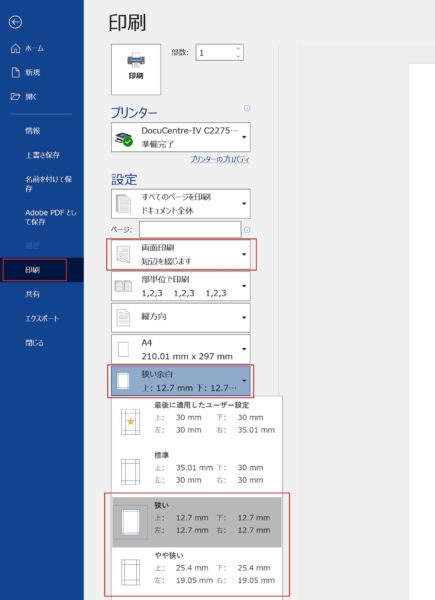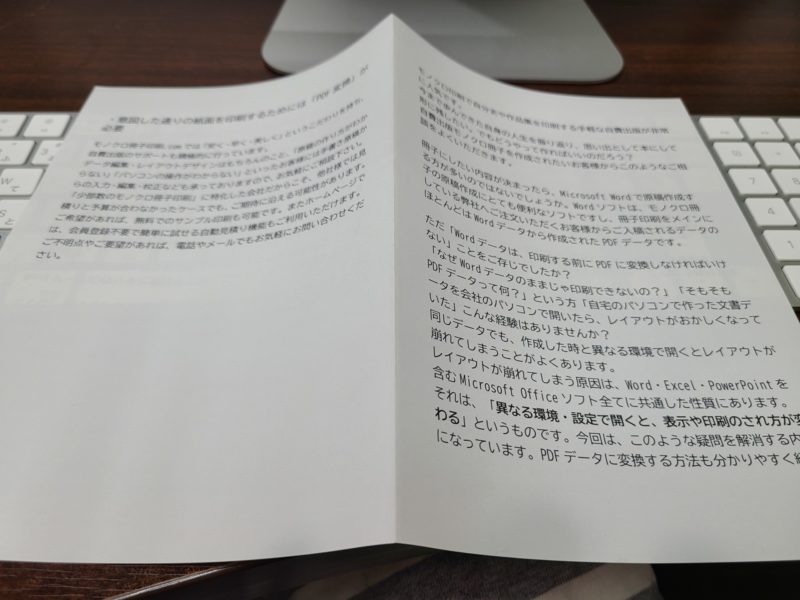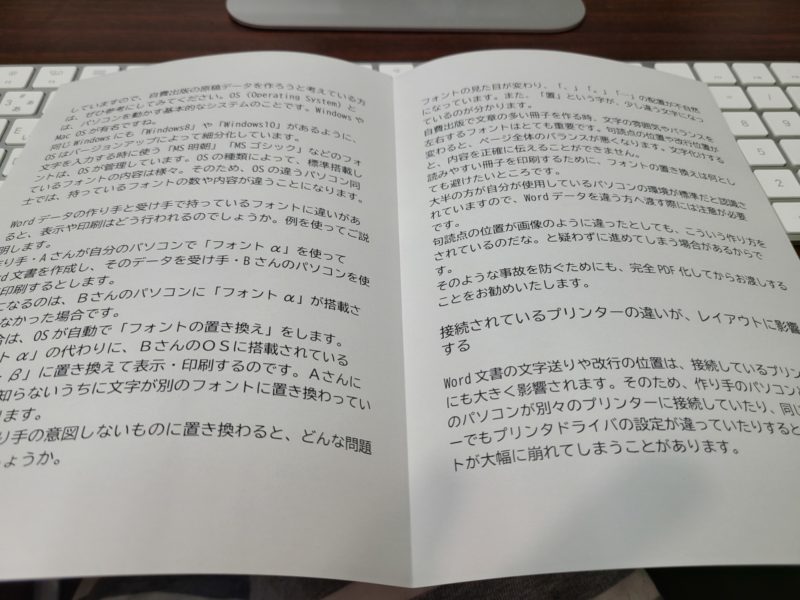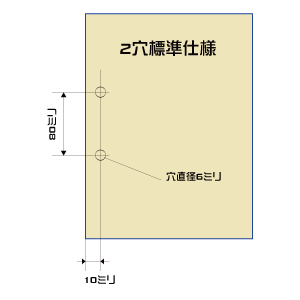【簡単】OfficeWordを使って小冊子を作成
自宅で簡単に小冊子を作成してみよう!
印刷会社へ依頼するほどでもない簡単で少ない数の小冊子を作るには自宅のプリンターでも良いと思います。複数枚の用紙に片面で印刷した資料よりも、両面で本形式になっている冊子の方が圧倒的に読みやすいので、今回は簡易的な小冊子をOfficeWordを使用して両面印刷できる方法をご紹介いたします。
ただし無線綴じや中綴じなど後加工まで綺麗におこないたい場合は、印刷会社へ依頼すると良いでしょう。
家庭用のプリンターは主にA4サイズが多いので、こちらの記事ではA5サイズ仕上がり冊子をA4用紙へ両面で印刷する設定の説明となります。
A4サイズの用紙(210mm×297mm)にA5サイズ(148mm×210mm)が横に並んだページレイアウトに仕上げます。
記事作成環境:Windows Word2019
1. 用紙サイズの選択
まずはWord上段バーにあるレイアウトを選択し、サイズ選択からA4を選択します。
2. ページレイアウトの設定
用紙サイズがA4に設定されていることが確認できましたら、同画面の用紙隣にある余白を選択します。印刷の向きは縦を選択します。
続いて印刷の形式を本(縦方向に谷折り)に設定します。これでページレイアウト設定は完了です。
3. 文字入力〜印刷
ページレイアウト設定が完了したら文字を入力し文書の作成を開始しましょう。文書が完成しましたら次はいよいよ印刷段階となります。
用紙上下左右の余白は印刷画面の余白設定からやや狭い、狭いを選択すると良いでしょう。
A4サイズ用紙の表裏に4ページ分の印刷がおこなえます。印刷画面では両面印刷(短辺を綴じます)を選択します。
表裏で上下が逆さまに印刷される場合は両面印刷(長辺を綴じます)が選択されていないかご確認ください。長辺が選択されている場合は短辺に切り替えましょう。
実際に印刷された用紙を半分に折ってみると左綴じ(主に横書きの文書に使用)になっていますが、縦書の文書の場合は右綴じが一般的ですので、その場合はプリンターのプロパティから両面印刷設定の確認をおこなうとよいでしょう。プリンター設定の詳細は各社プリンターメーカーによって異なりますので、説明書などを参照して設定してみてください。
4. 冊子の完成
実際にA5サイズ4ページ分の印刷をおこないました。1枚の用紙に4ページ分の情報が表裏で形成されており、バラバラの状態とは比較にならないほど読みやすいものとなりました。
家庭や職場で作成できる冊子には限界がありますが、簡易的な小冊子であれば簡単に印刷できますので、機会があれば一度チャレンジしてみてはいかがでしょうか
ご家庭や職場では作成が難しい冊子もおまかせください!
モノクロ冊子印刷.comでは「安く・早く・美しく」というこだわりを持ち、冊子印刷の作成に全力で取り組んでおります。
原稿のPDFデータをいただければ、迅速に印刷・製本してお届けします。「1500部程度までのモノクロ冊子印刷」に特化した会社だからこそ、他社様では見積りと予算が合わなかったケースでも、ご期待に沿える可能性があります。ご希望があれば、無料で一部サンプルの印刷も可能です。
またホームページでは、会員登録不要で簡単に試せる自動見積り機能もご利用いただけます。ご不明点やご要望があれば、電話やメールでもお気軽にお問い合わせください。